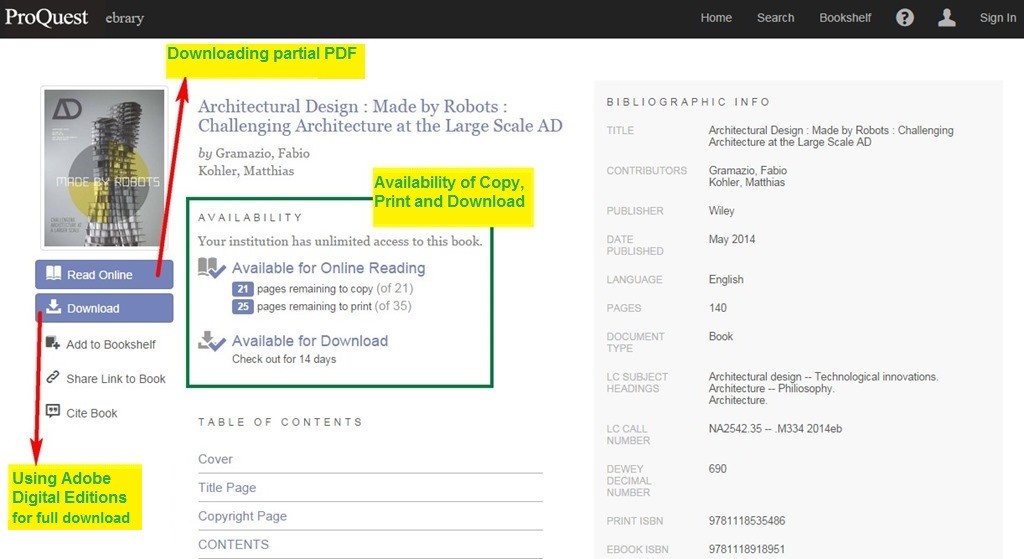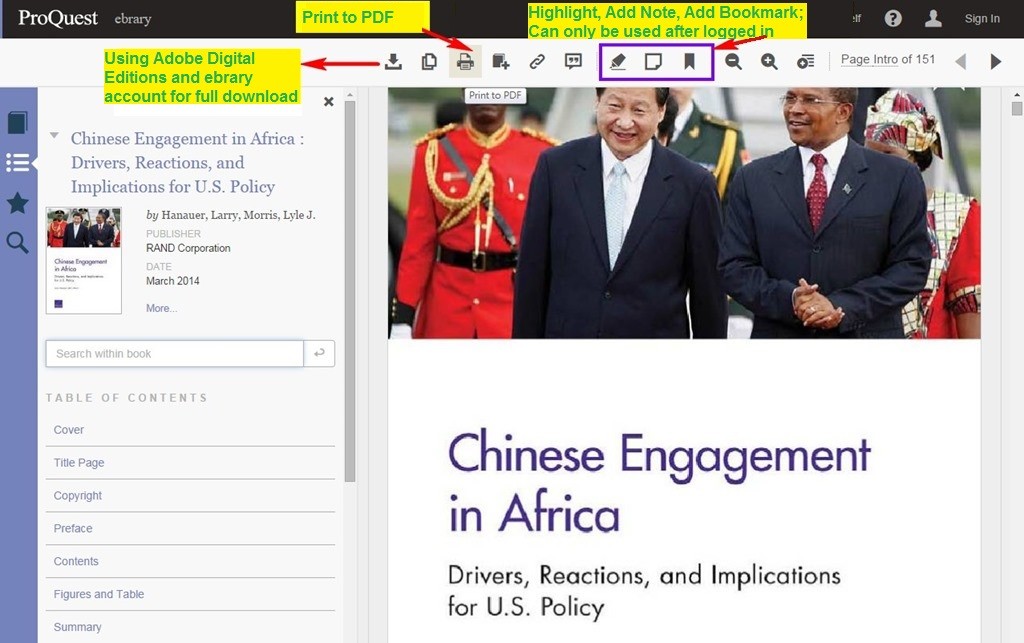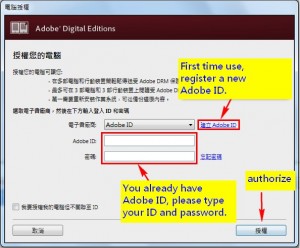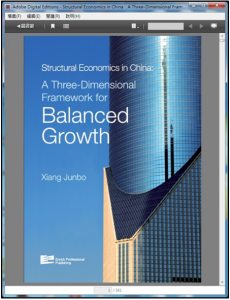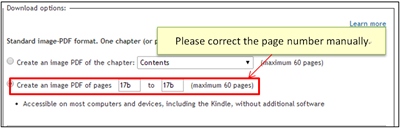How to download e-books in ProQuest Ebook Central (ebrary / EBL)?
You may now download, highlight and save your own bookshelves on ProQuest Ebook Central if you have an ebookcentral ID and the following is to illustrate the use of ProQuest Ebook Central in downloading. The user interface and new functions was updated in September, 2014. 【中文說明請見此文章】
The interface of an e-Book is as shown above. Before reading, downloading, printing or saving a book, please read the “AVAILABILITY” carefully to understand when reading online, the number of pages can be copied, printed after downloading the PDF format, and the available days after using the personal account and required reading software to download the whole book.
If you do not want to apply for a personal account or to download the specific reading software, you are suggested to click “Read Online” to read the whole book online.
The interface after opening the whole book would be as shown above. Due to different network environment, the opening speed would differ. If the book does not show after waiting for a long time, please refresh the browser.
If you would like to print the e-Book, or to save the PDF of the e-Books, please click “Print to PDF”. It would then pop up a window to choose the scope/range you would like to download, for example, current page. You could also specify the number of pages to download. But there is limitation for the number of pages to be downloaded. For instance, the maximum number of pages to be downloaded for this book is 51 pages. Although this method cannot download the whole book, the files being downloaded will not expire.
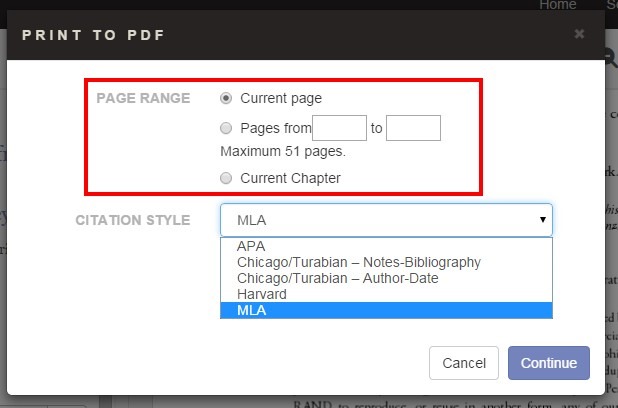
【How to download the whole book?】
- You need to Register for an ebrary account first. Click Sign In in top right corner at/in the interface showing the book.On the “Sign In” page, enter your ebrary account name and password. If you are a new user to ebrary, please click “Create Account”.
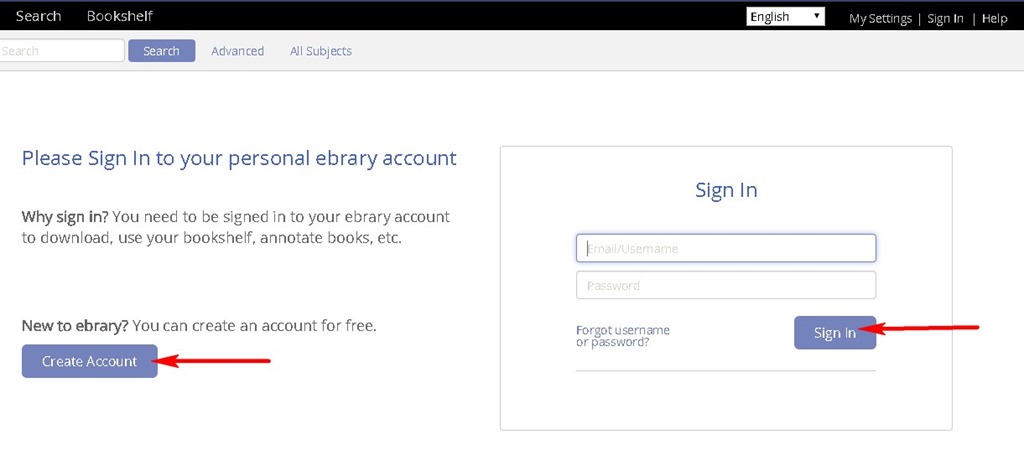
2. Before downloading the entire book, please confirm:
2-1. You have already downloaded Adobe Digital Editions. (Does NOT support Linux and Kindle)
2-2. The due date/expire date/ pre-designated period of the book, like, check out for 14 days.
- Click “Download” as shown below to download the entire document.
4-1. Choose the device you are using, this passage uses laptop/desktop as an example.
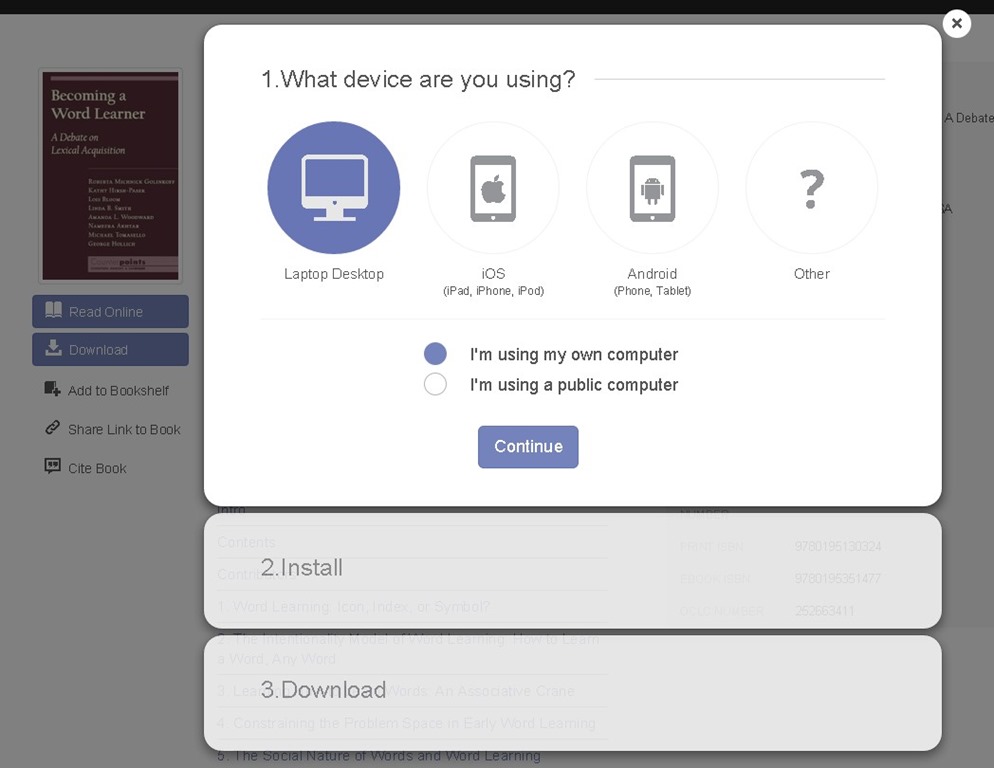
4-2. Download Adobe Digital Editions, you may click “Done with this step” if you have done so.
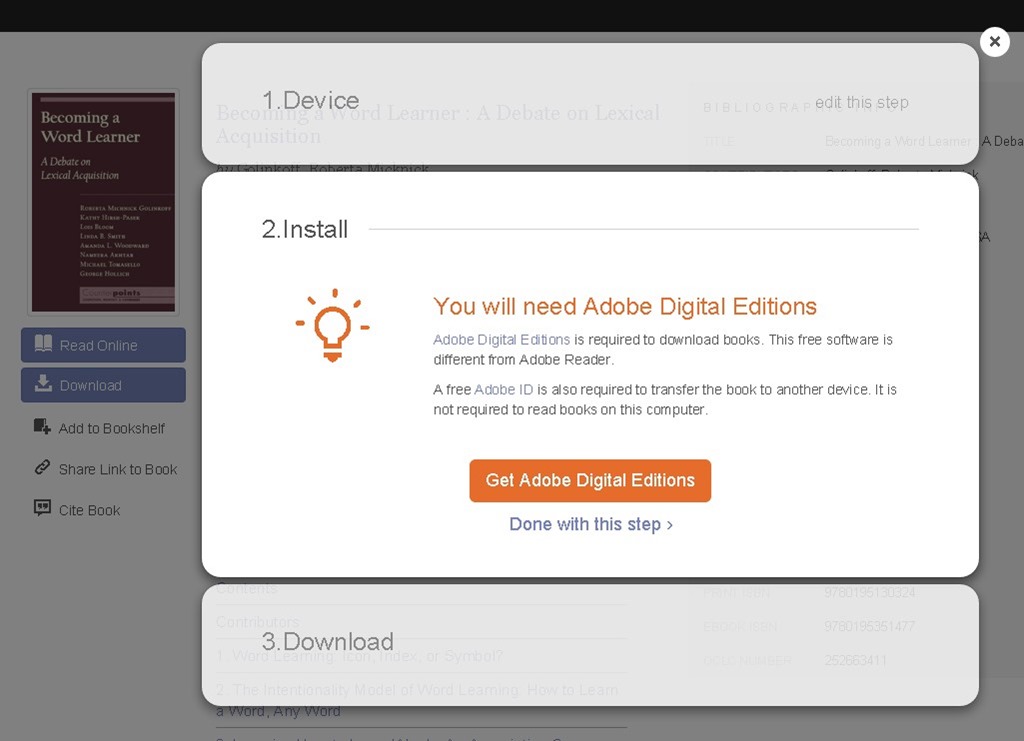
4-3. Confirm the tile, pre-designated date of the book, and then click “Download Your Book”.
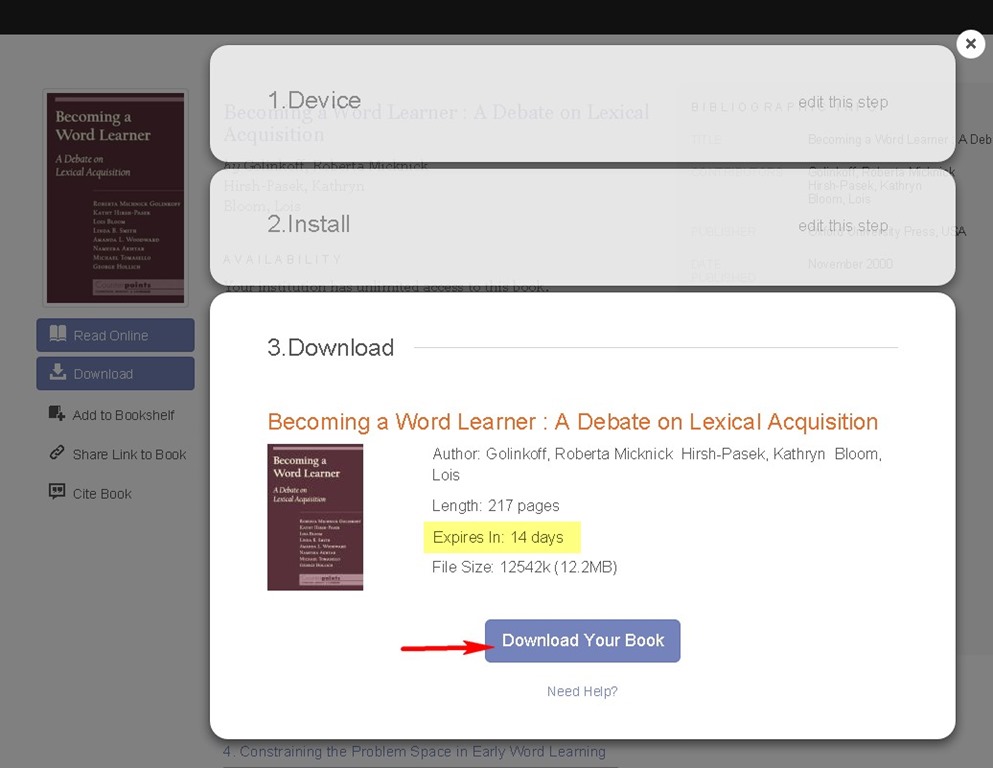
- The document type of the e-Book is .acsm, you can double click to open the document. The device would open the document automatically using Adobe Digital Editions.
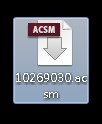
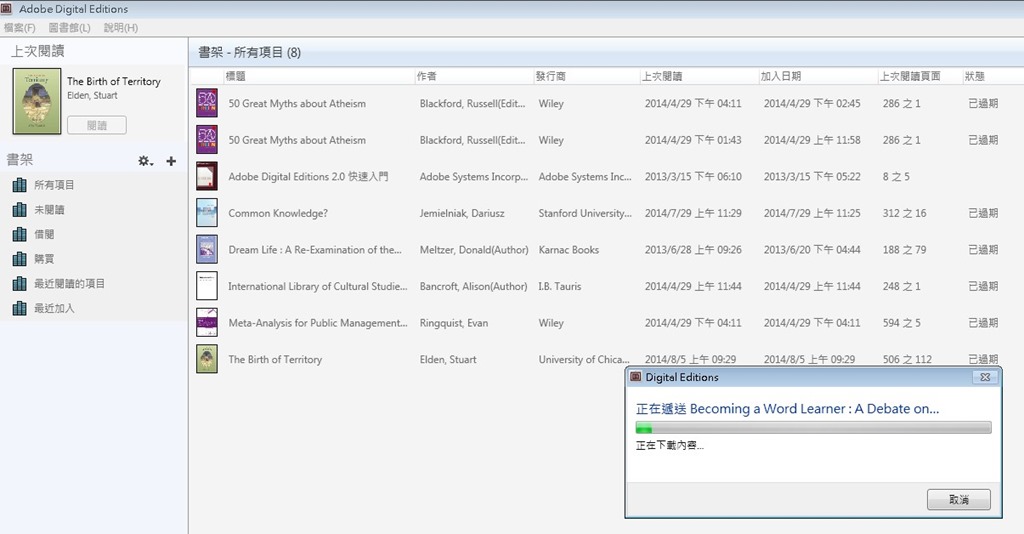
- After the transmission, you can click the title of the book to browse the book. You are reminded that the pre-designated date of the book using as an example in this passage is 14 days. You can read the entire as many times you want within these 14 days. However, it will automatically expire at the end of the pre-designated period and are rendered unusable. You could repeat the above steps to download the books again. After downloading the book successfully, it would be recorded in your personal Adobe account and downloading the documents in other devices is not needed. When you are using any computers outside the NTU campus (up to 6 devices) having “Adobe Digital Editions”, and using the same Adobe account, you could read the book you have downloaded.
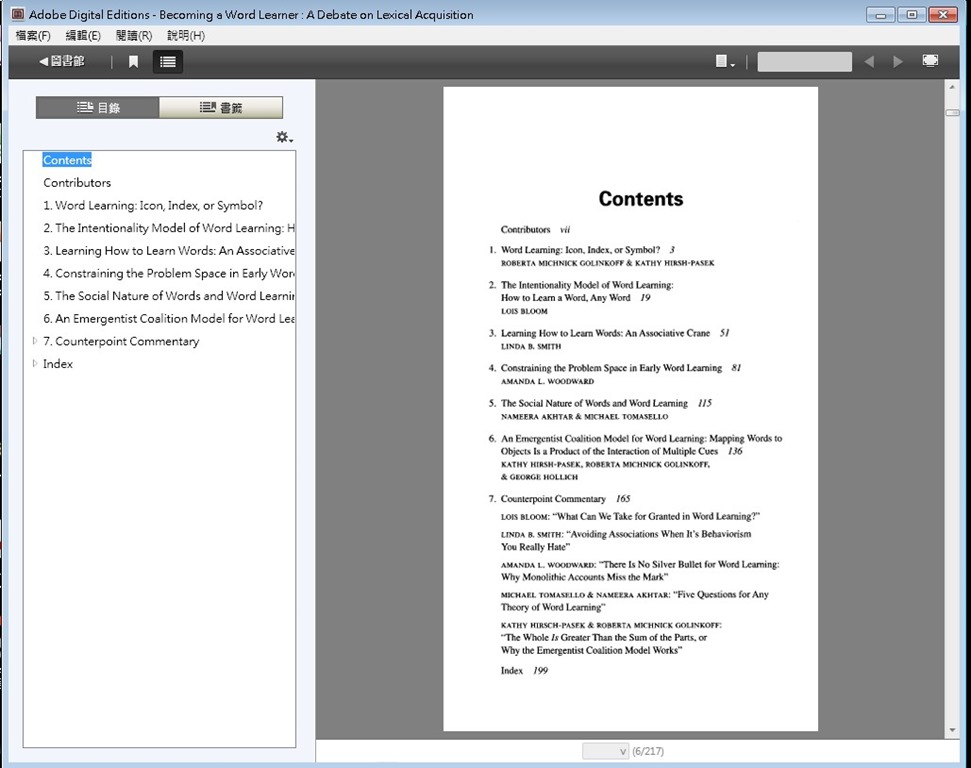
【First time to use Adobe Digital Editions】
After clicking the downloaded .acsm document, Adobe Digital Editions would be opened, showing the Sign In page. If you are a new user, please register your Adobe account, which is different to ebrary and NTUCC (Computer & Information Networking Center) account. If you already got one, please enter your Adobe ID and password, and click Authorize:
After the log in, please open an electronic book to confirm successful installation:
The electronic books will be automatically stored in your personal Adobe account. When you use other computers outside the NTU campus (up to 6 computers) and login to your own Adobe account, the e-books will be automatically imported.
【Having trouble downloading an e-book?】
If you discover that the page number is mixed with alphabet after clicking “Download”, please type the accurate page number manually, adding brackets before and after the page numbers. As some of the electronic books were published a long time ago, the system might not recognize the page number of the book.
【Transferring a downloaded e-book to other devices】
Sometimes, you may wonder if the downloaded e-books can be viewed on other computers or mobile devices. Once you have downloaded the e-book, the downloaded e-book is only on the device that you used to download it. However, you can still manually transfer the e-book to another device. The following is the explanation of ebrary vendor:
- The devices have to be in a range of NTU IP address if users want to carry out a download of e-book.
- If users want to open an e-book in Computer B which is already downloaded in Computer A, the user is required to download it again. Please remember that the IP address must be within the range of NTU.
- The downloaded files can be transferred to other mobile devices. However, users are required to authorize the device with your Adobe ID. You may use Adobe ID to open the Adobe Digital Edition software and view all the downloaded e-books directly.
- For mobile devices, IOS and Android devices can be transferred. These mobile devices do not required the IP address within NTU. Please refer to ebrary official website to see the detailed information for transferring a downloaded e-book to a device.
Written by YoYo Cheung & Berdine Lin, Intern from The University of Hong Kong.
特別感謝香港大學資訊管理系實習生張楚瑤、林欣同學翻譯及撰寫此篇英文文章!
Revised by Chih Lo Chen 2015/7/9, 2017/5/12