標籤: 論文排版
善用Word與EndNote協助論文編排(十五):顯示所有樣式
在善用Word與EndNote協助論文編排(四):樣式文中提到,如果論文中需要有圖、表能自動標號並且標號必須包含“章節起始樣式”,例如:圖1-1,圖2-1,就一定要使用Word所預設的樣式標題1-9,否則對應不到而無法自動顯示所需要的標號型式。因此對於論文的章節標題,建議使用Word所提供設已設定好階層等格式的標題1-9來加以修改套用。如果在Word功能列的樣式中沒有出現諸如標題3、標題4等所需的預設樣式時,可以點開功能列”樣式”旁”向右下方箭頭”的圖示,按下”選項”,將”選取所要顯示樣式”設為”所有樣式”即可。
善用Word與EndNote協助論文編排(十二):Word文件中圖片位置錯亂問題
插入論文中的圖在經過內容修改後,圖的位置就錯亂必須重排(圖一),不斷地需要重新調整實在令人苦惱。如何才能讓圖在Word中可以隨文字移動而不再飄浮不定呢?解決的方法有二個方向,可以設定為"圖與文字排列",或是將圖放入無框線的表格中。
繼續閱讀善用Word與EndNote協助論文編排(十一):Word中EndNote參考文獻排版
雖然運用Word插入標號與交互參照的方法可以產生文中引註與文末參考文獻,但使用EndNote來協助更為方便快捷。在Word功能列中開啟EndNote所產生的參考文獻,其排版問題除了與所選定EndNote中引用格式(Output Style)的Bibliography / Layout設定有關外,同時也要在Word功能列中開啟EndNote,使用Bibliography / Layout來調整。
繼續閱讀
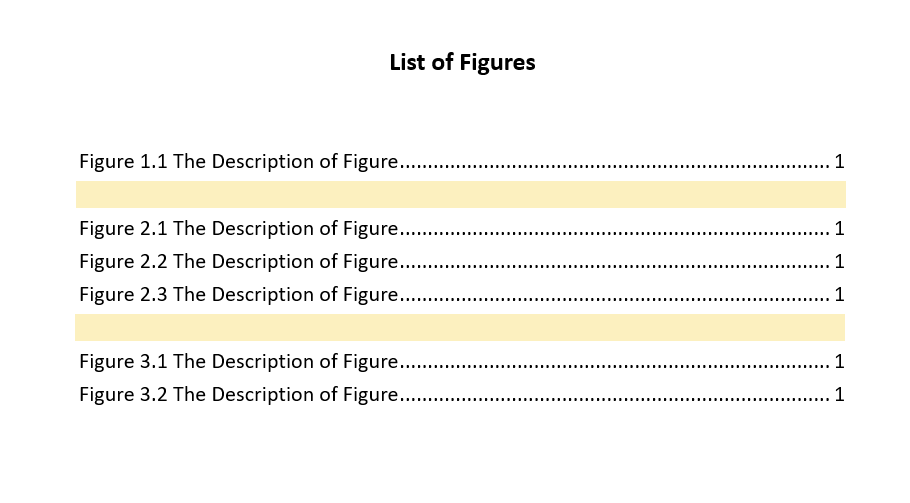
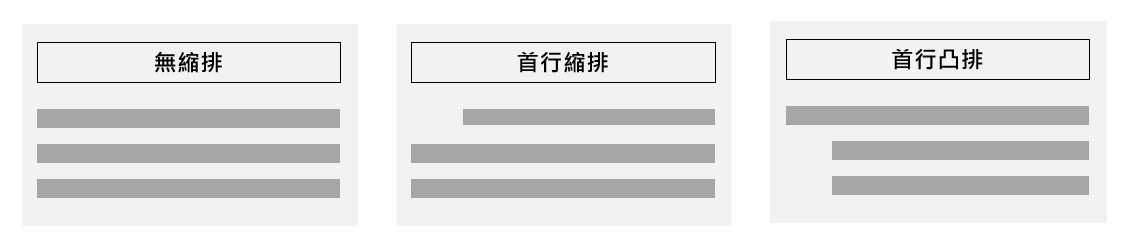
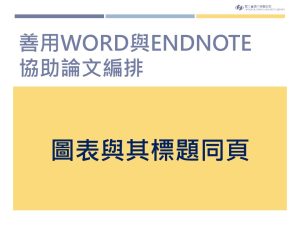
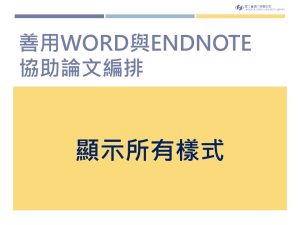
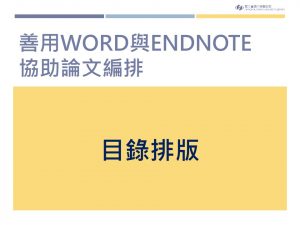
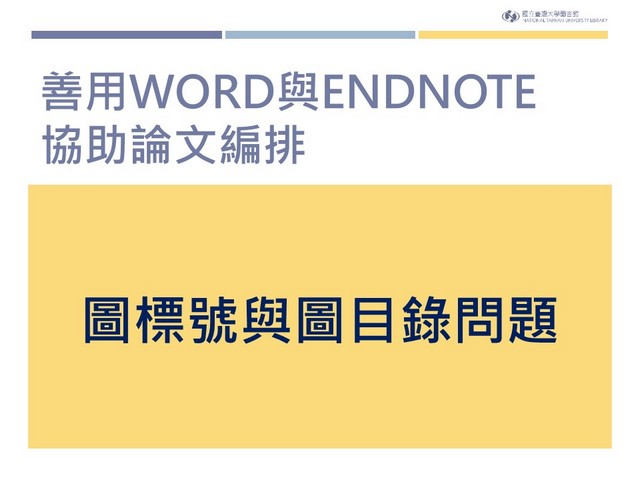
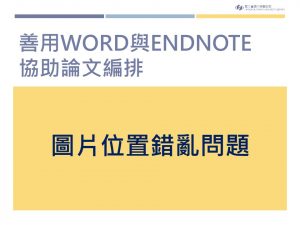
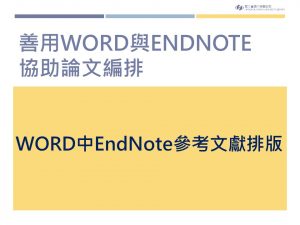
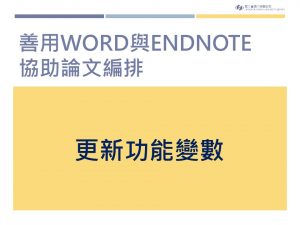
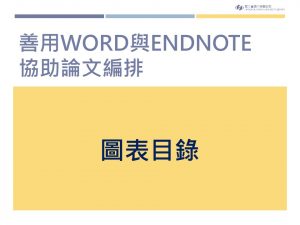
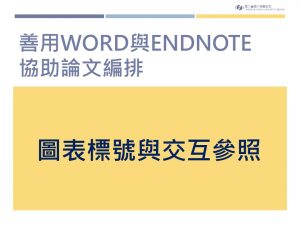
近期留言