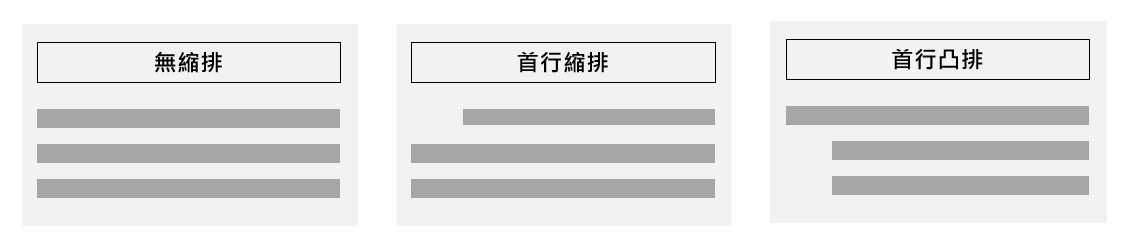Word 排版技巧:設定文章段落縮排樣式
你還在 Word 裡用加空格和手動拉定位點做段落排版嗎?
學會設定段落縮排樣式,自在玩轉文件排版,快速又有效率。
文章段落首行要空兩格、標號段落要從第二行開始對齊、或是不同階層標題文字換行後要對齊標號末尾……各式各樣的排版情境,是否使你焦頭爛額?調整了這個段落,卻發現另一個段落對不齊,左支右絀……善用 Word 的縮排樣式設定,可以快速套用至相應文字段落,不再疲於調整文章格式。
(縮排只是樣式設定的一部分。想知道如何套用、修改樣式,可以先閱讀這篇文章。)
縮排樣式有三種:無縮排、首行縮排與首行凸排。
在 Word 中可以這麼呈現:
要調整段落縮排樣式,需要先選擇待調整的段落(如黃底標示)或是將游標點擊停留在待調整段落的文字區內,接著選擇「常用」→「段落」→ 在「縮排」區塊進行設定。
- 無縮排

若不需要設定任何縮排樣式,需在「縮排」區,設定左側的定位點維持 0 字元,特殊欄位維持 (無),位移點數欄位維持空白。

- 首行縮排:第一行內縮於該段落文字

若需設定首行縮排,需在特殊欄位設定為第一行,縮排位移點數設定為 N 字元(N 為任意數,可以依需要間隔的全形字數調整)。

- 首行凸排:第一行外凸於段落文字

若需設定首行凸排,需在特殊欄位設定為凸排,縮排位移點數設定為 N 字元(N 為任意數,可以依需要間隔的全形字數調整)。

【進階排版】依據多層次清單需求調整縮排樣式與定位點
如果文件中使用多層次清單,有不同階層的標號段落,則需要使用「首行凸排」的樣式設定(即從該段落第二行才開始對齊文字)。而且,要根據不同階層的縮排樣式需求,同時設定「段落左側的對齊定位點」與「首行凸排的段落文字定位點」。
以下圖黃底標示的 第二階層:(一) 為例:
- 因為 (一) 往上還有第一個階層:一、,所以段落左側的對齊定位點要參照 一、 所佔的字距(1 個全文文字「一」和 1 個全型符號「、」組成,共計 2 字元)進行設定。
- 標號段落是使用「首行凸排」樣式,需要在特殊欄位設定「凸排」。
- 然後,需要在位移點數欄位設定該段落從第二行開始的對齊定位點。(一) 是 1 個全形文字「一」和 2 個半形符號「(」、「)」組合而成,共計 2 字元,所以位移點數要設定為 2 字元。
完成設定後點按「確定」,即可套用設定好的段落縮排樣式。
接下來的每個階層段落文字,只要繼續比照這個排版邏輯設定向右遞移的首行凸排設定即可。
作者:Juishan Chang
==========================================================================
【延伸閱讀】
Word 排版技巧
一、版面基礎概念
• 前言
• 分頁、分節與頁碼
• 度量、變數網底與功能窗格
• 更新功能變數
二、設定與編輯版面樣式
• 修改、建立與清除樣式
• 樣式、階層、目錄、頁首頁尾、段落
• 顯示所有樣式
• 設定段落縮排樣式
三、圖片編輯
• Word文件中圖片位置錯亂問題
• 設定圖表與其標題同頁
• 固定表格中圖片寬度
四、設定章節階層與插入目錄
• 設定多層次清單與套用章節階層樣式
• 多層次清單與階層連結樣式
• 自訂與更新目錄
• 目錄排版
五、公式、圖表標號與交互參照
• 公式標號與交互參照
• 圖表標號與交互參照
• 插入圖表目錄
• 自訂章節編號的圖編號與如何生成圖目錄
• 調整隸屬不同章節階層的圖標號編碼
• 刪除多個圖目錄之間的空白行
• 利用項目標記新增索引
六、引用文獻
• Word中EndNote參考文獻排版
• 較易辨識文中引註
• 註腳呈現”同註N"