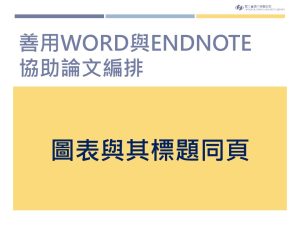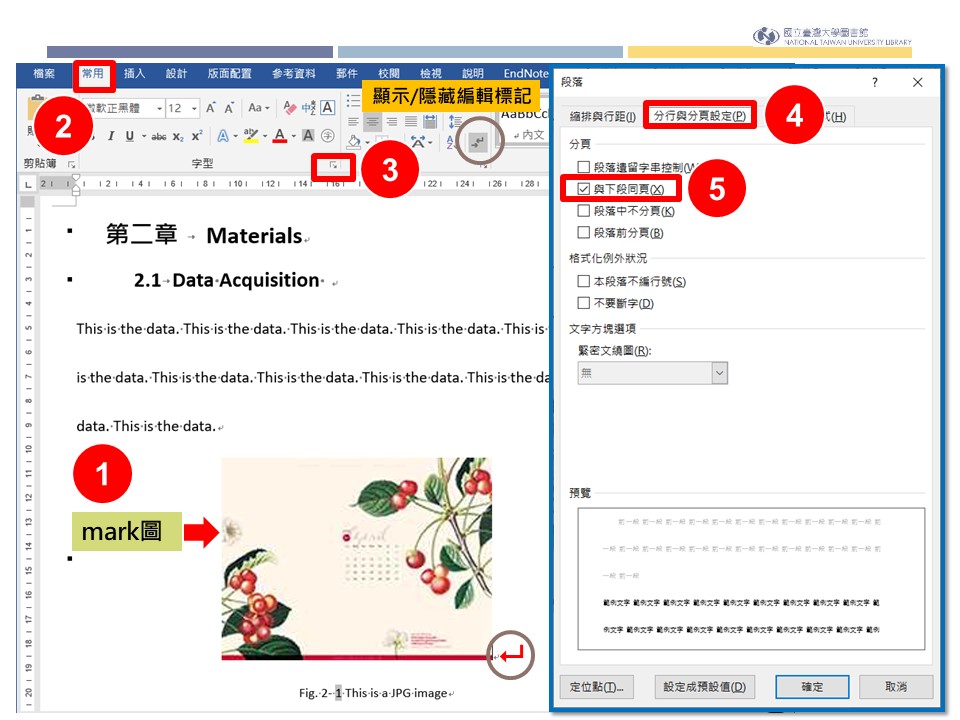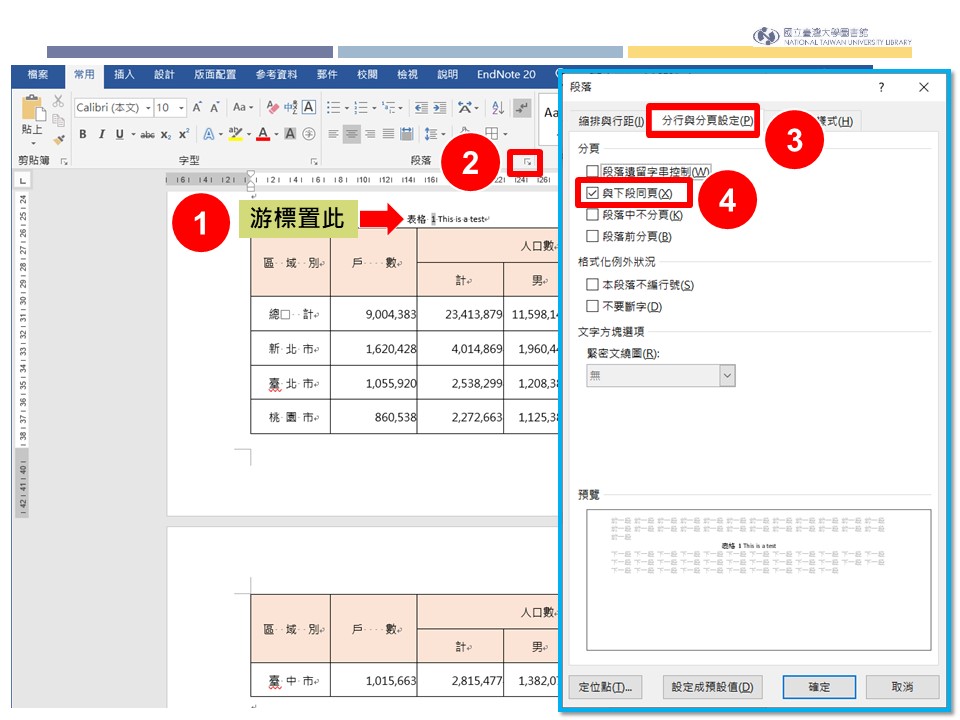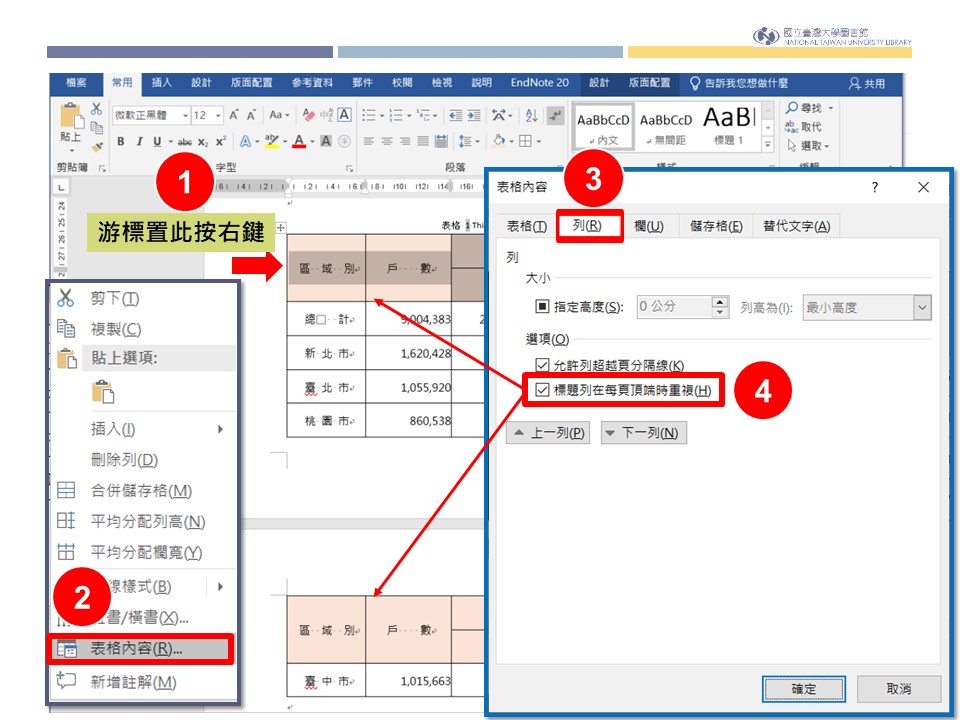善用Word與EndNote協助論文編排(十七):圖表與其標題同頁
以文字鋪陳的論文中加入圖表,可以讓抽象的內容更具像而清晰易懂,而圖表除了標號外,加上標題可做為扼要說明與提示。但是插入的圖表往往會因論文文字的更動或其他調整,使得圖表與其標題分離在上下頁。為避免這樣的困擾,可以善用Word段落/分行與分頁設定/分頁/"與下段同頁"或"段落中不分頁"功能,並搭配段落標記或換行符號,讓圖表與其標題可以在同一頁面上。不過要注意,圖表必須是設定為"圖與文字排列"(請參見此說明),而表格會因來源格式的不同而必須有不同的處理。
首先了解圖表標題的位置,圖的標題是緊臨在圖的下方,而表格標題是緊臨在表格的上方。接著來了解Word的段落標記與換行符號的不同。在鍵入一串文字按下Enter鍵,此時就形成一個"段落"。若是在Word功能列按下"顯示/隱藏編輯標記(Ctrl+*)"為顯示狀態,即可看到此段落最後面有段落標記,段落標記之後的內容為另一段落。如果這段內容尚未打完,只是要換行而非另起一個段落,使用Shift+Enter則會產生換行符號,讓接續鍵入的文字同屬於此"段落"。
掌握圖表標題的位置與區分同一個段落或上/下段落後關係後,再進行圖表與其標題在同一頁的作法。
[圖與圖標題]
方法一:
- 插入的圖設定為"圖與文字排列",並已利用圖表標題交互參照功能,將圖的標題緊臨標註在圖的下方,此時圖標題與圖之間是段落標記。
- 接著mark圖,在Word上方功能列的常用/段落 點開"段落設定",在開啟的"段落"視窗中,選擇"分行與分頁設定"勾選"與下段同頁",即可讓圖與其標題在同一頁面。
方法二:
- 插入的圖設定為"圖與文字排列",並已利用圖表標題交互參照功能,將圖的標題緊臨標註在圖的下方,此時將圖標題與圖之間的段落標記刪除並改為換行符號。
- 接著mark圖或圖標題,在Word上方功能列的常用/段落 點開"段落設定",在開啟的"段落"視窗中,選擇"分行與分頁設定"勾選"段落中不分頁",即可讓圖與其標題在同一頁面。
[表格與表格標題]
表格的問題較複雜,因為要視插入的表格是"圖",或是Word中的新增表格功能,或是貼自Excel的表格。如果插入的表格是"內容為表格的圖"的形式,處理方式與上述[圖與圖標題]方法一與方法二類似步驟,差別之處在於因為表格標題是在表格的上方,所以方法一的步驟2要改為mark表格標題。
如果插入的表格不是"內容為表格的圖",而是來自Word中的新增表格功能,或是貼自Excel的表格,此時無法將表格標題後面的段落標記刪除來改為換行符號,再者表格有時很長,只能讓表格標題與表格的標題欄能在同一頁,並讓長長的表格在換頁後也有標題列使得表格較易閱讀。插入的表格同樣利用圖表標題交互參照功能,將表格的標題緊臨標註在表格上方。將游標指向表格標題,在Word上方功能列的常用/段落 點開"段落設定",在開啟的"段落"視窗中,選擇"分行與分頁設定"勾選"與下段同頁"。接著將游標指向表格內標題列按右鍵,點選"表格內容",在開啟的"表格內容"視窗中,選擇"列"勾選"標題列在每頁頂端時重複"即可。
by 洪翠錨
==========================================================================
善用Word與EndNote協助論文編排【圖文說明】:
(一)前言
(二)分頁、分節與頁碼
(三)度量、變數網底與功能窗格
(四)樣式
(五)多層次清單
(六)目錄
(七)公式標號與交互參照
(八)圖表標號與交互參照
(九)圖表目錄
(十)更新功能變數
(十一)Word中EndNote參考文獻排版
(十二)Word文件中圖片位置錯亂問題
(十三)圖編號與圖目錄問題
(十四)目錄排版
(十五)顯示所有樣式
(十六)較易辨識文中引註
(十七)圖表與其標題同頁
(十八)註腳呈現”同註N"