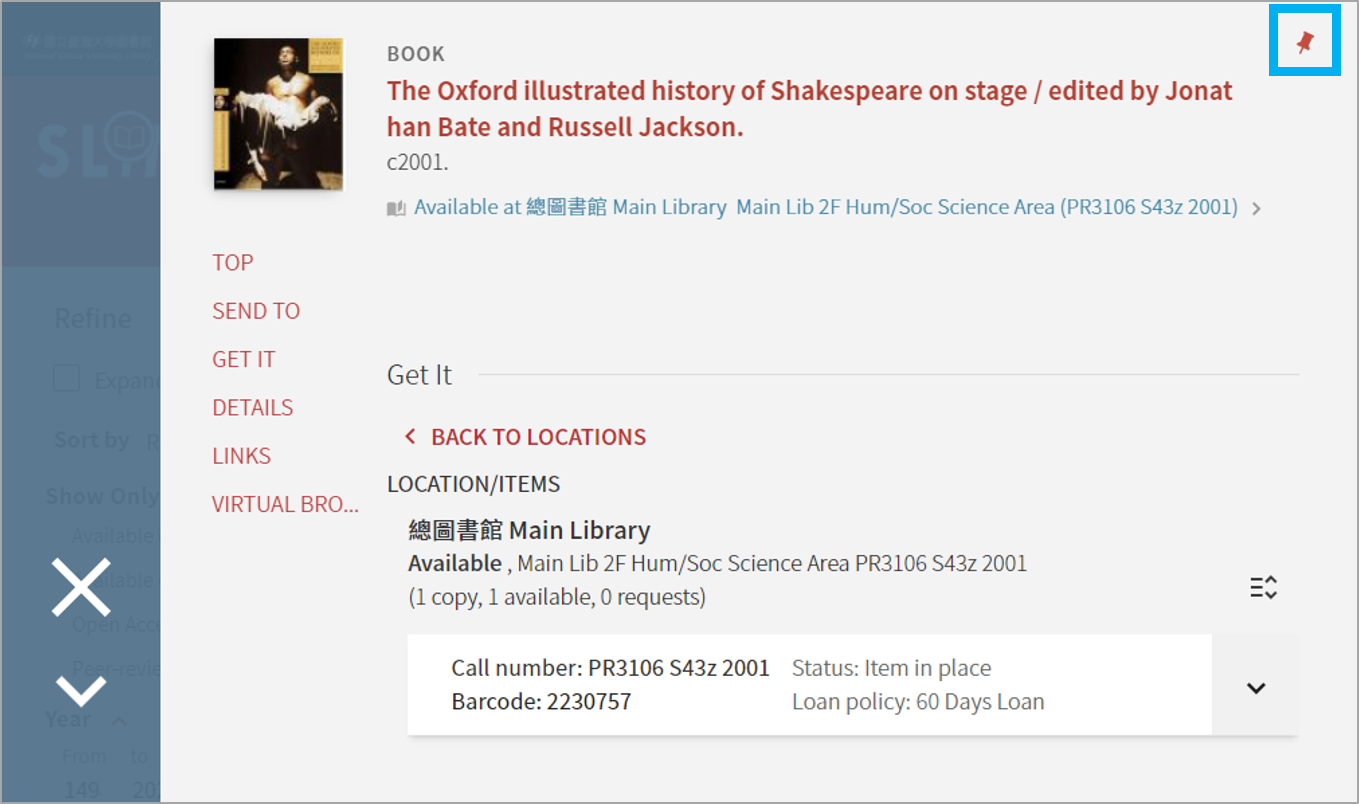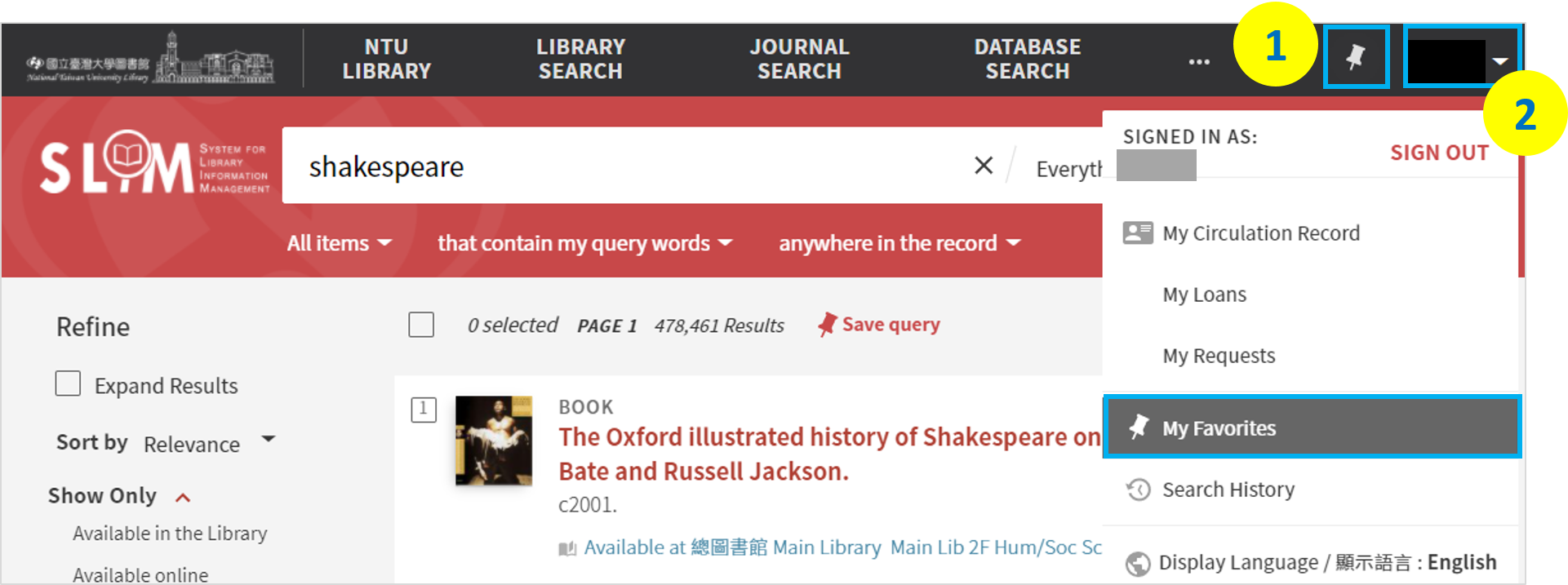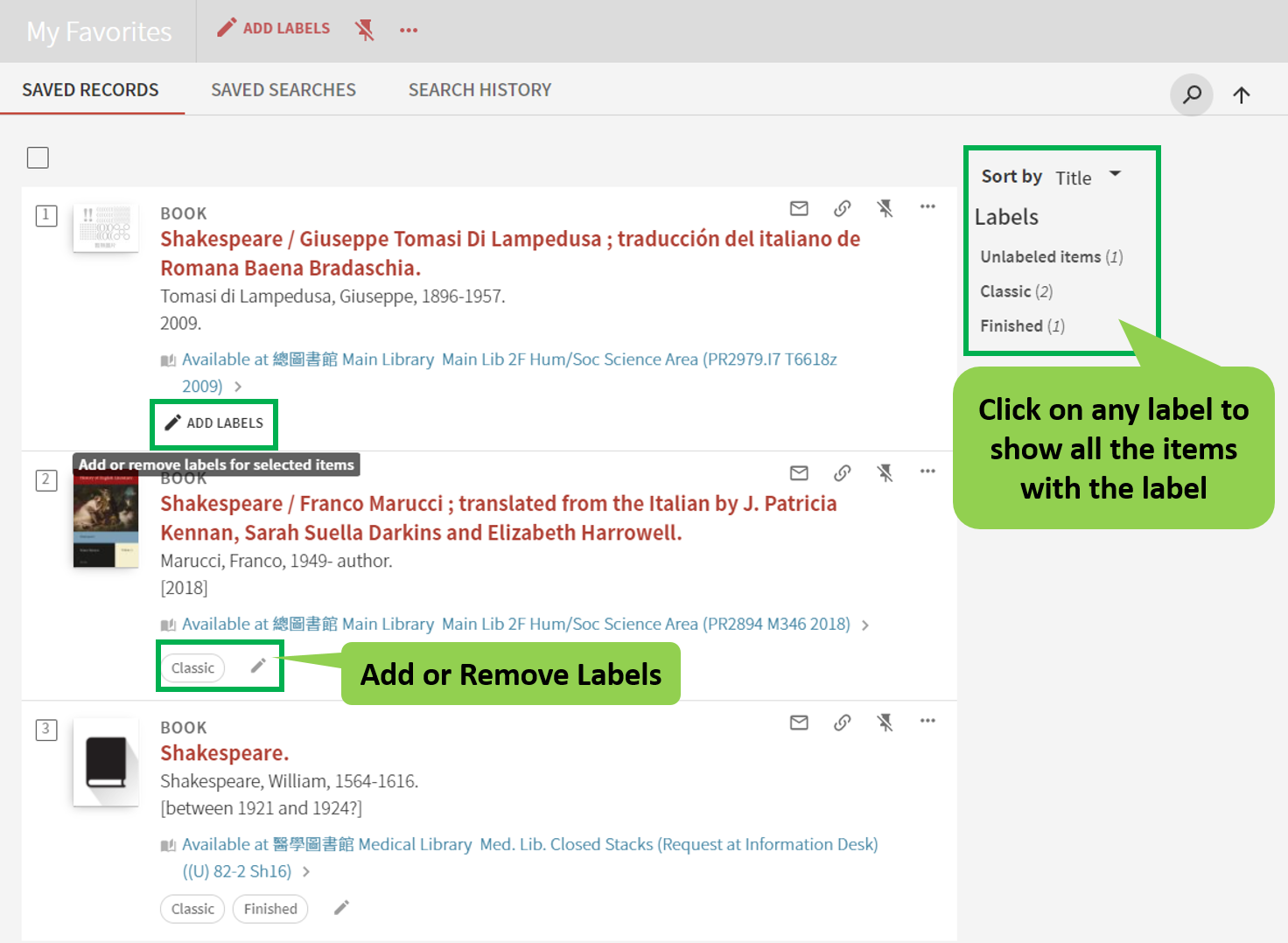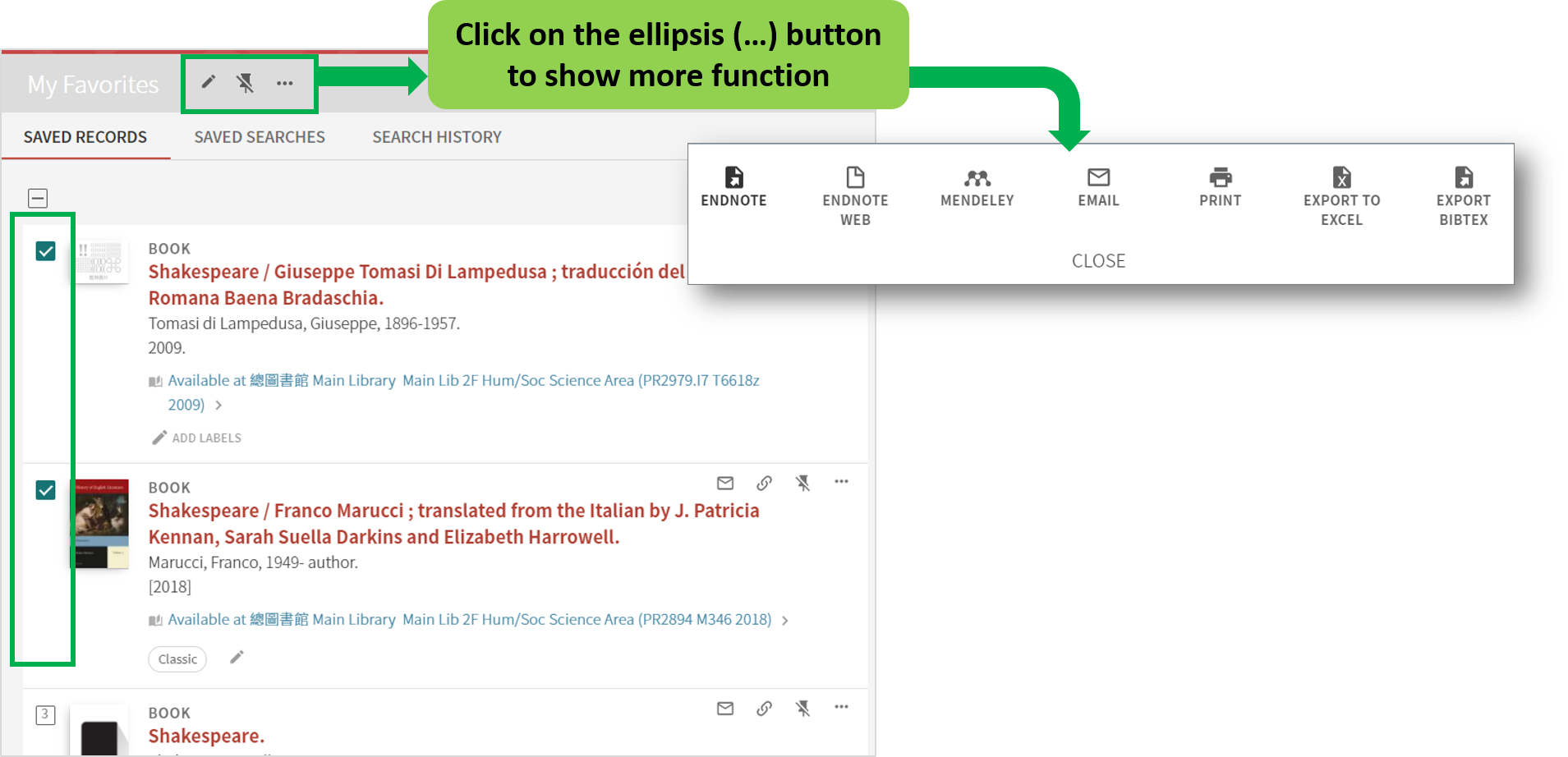Introduction to SLIM: Add to My Favorites
This article will introduce how to add the items needed from the searching result into “My Favorites” on SLIM system. 【中文說明請見此文章:SLIM雲端圖書館自動化系統介紹(11)將書目加入我的最愛】
Note: To save your sources for future sessions, be sure you sign in each time you search.
By saving items needed into “My Favorites”, you can quickly build up your personal collection list. Further functions, such as simple management, adding labels to multiple items at once or exporting and sending the records, are available. It’s a convenient function to assist your reading and research.
![]() Use the red pin icon to add the item to “My Favorites”.
Use the red pin icon to add the item to “My Favorites”.
You can sign in to your personal account before or after the search. After signing in, click on the red pin on the right side of the item listing in the result.
You can also add the item using the red pin in the full record page of the item. It will be in the top right corner of the page. After clicking on the red pin, the system will add the item into “My Favorites”.
![]() Managing the items in “My Favorites”.
Managing the items in “My Favorites”.
When you conduct the search after signing in, the system will automatically show the items in “My Favorites” in yellow background if it happens to be in the searching results. If you want to remove it from “My Favorites”, just unpin it by clicking on the gray pin. ![]()
To see and manage the items saved in “My Favorites”, click on the pin icon in the top right corner (1), or click “My Favorites” on the drop down menu of the user name (2).
![]() Add the labels to the items in “My Favorites”.
Add the labels to the items in “My Favorites”.
After entering “My Favorites” page, label each item by clicking “ADD LABELS”. You can type in whatever term you want to add to the item. All the labels used and the amount of the items with certain label will be list on the right hand side of the page. Click on the label to show all the items with that label. Furthermore, the items can be sort by “Date added”, “Title”, or “Author”. These functions make you easier to navigate through your personal collection list.
Click on the gray pin ![]() to remove the items from “My Favorites”.
to remove the items from “My Favorites”.
![]() Batch processing in “My Favorites”.
Batch processing in “My Favorites”.
You can manage multiple items at once in “My Favorites”. Such as adding the same label to multiple items, exporting bibliography (for EndNote) of selected items, printing or sending the items, and removing multiple items from the list. Select the items you want and execute the function at once.
Further Reading:
- How to save my search results?
- How to export reference to EndNote?
- Guide for NTU Library SLIM system
by Chia-Ho Chen
Revised by Chih-Lo Chen