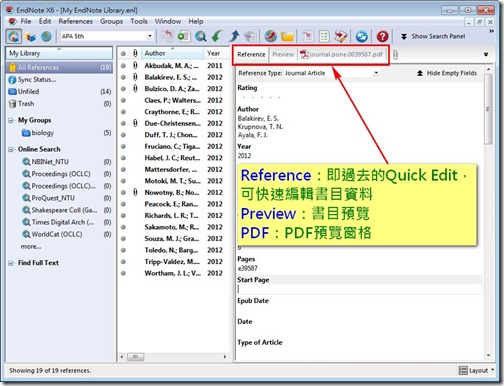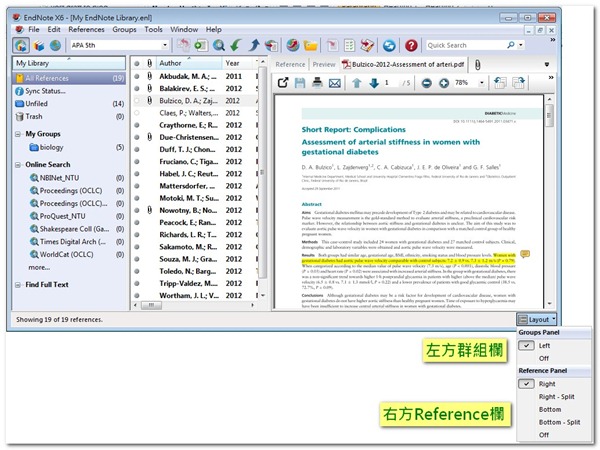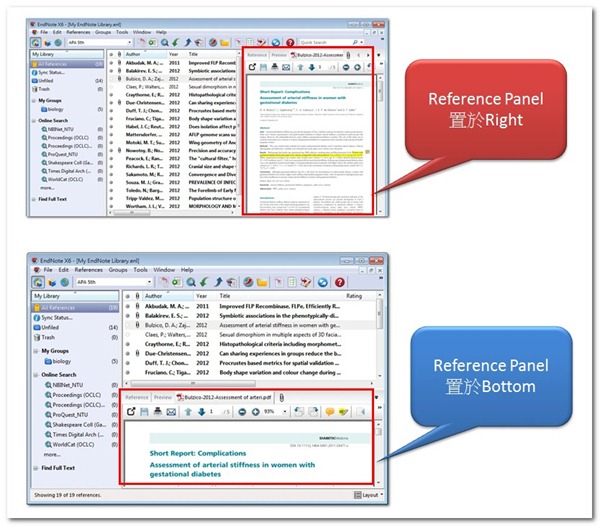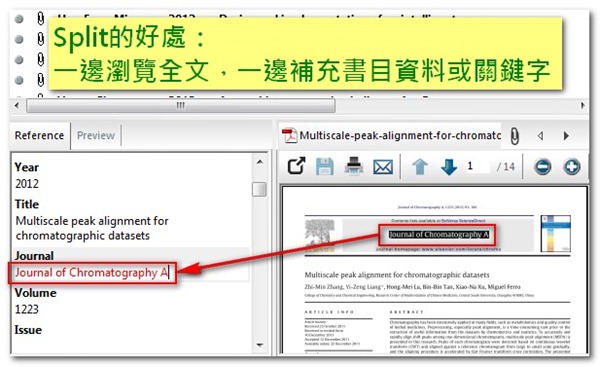EndNote X6搶鮮快報(2)─自訂版型
長期使用EndNote的朋友們,剛升級X6時可能會想要吶喊:「這不是EndNote!這不是EndNote!」因為預設的版型改為三欄式:
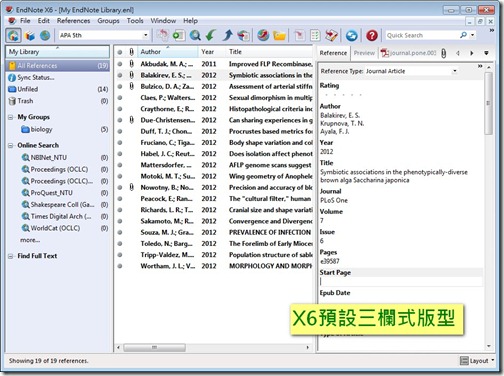
和過去一直以來的版型頗有差異(X5版型如下):

–
三欄式的版型,對於寬螢幕電腦的使用者而言,因充分利用了螢幕的橫向空間,可能是更適合的版面配置。且就上面兩張圖比較,其實際內容並無太大差異,「群組區」和「書目清單區」和過去完全相同,只是將原本下方的主要功能搬移到右欄,分三個頁籤:「Reference」為過去的「Quick Edit」,可快速編輯書目資料;「Preview」和「PDF預覽」都是既有的功能,前者為書目預覽,後者為PDF預覽:
–
原本的「Search頁籤」搬到了樓上,在「Quick Search框」旁,點選「show search panel」展開,點選「Hide Search Panel」收合,可節省版面空間: 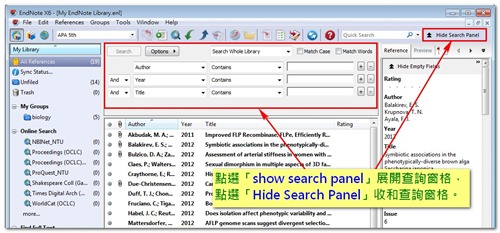
–
【新增Open PDF窗格,讓全文閱讀更便利】
其中「PDF」頁籤,在X6有兩個超棒的更新,就是提供了「Open PDF」的選項,讓全文閱讀更便利;以及「Email PDF」選項,讓全文分享更加便利!詳細請參考「Open & Email PDF」一文介紹。
【三欄式版型不習慣?您可以自行調整!】
右下角的「Layout」可讓您自行調整版面。「Groups Panel」調整左方群組欄的展開與收合,「Reference Panel」則調整右方欄:
「Reference Panel」可選擇「Right」或「Bottom」。「Right」就是X6預設的置於右方欄;「Bottom」就是傳統置於底部的版型。若習慣傳統EndNote版型的朋友,可將「Reference Panel」切換回「Bottom」,就會回到熟悉的版型:
除了選擇「Right」或「Bottom」外,「Reference Panel」還有「Split」選項,可以選擇「PDF預覽」頁籤是否要與其他頁籤切割開來。 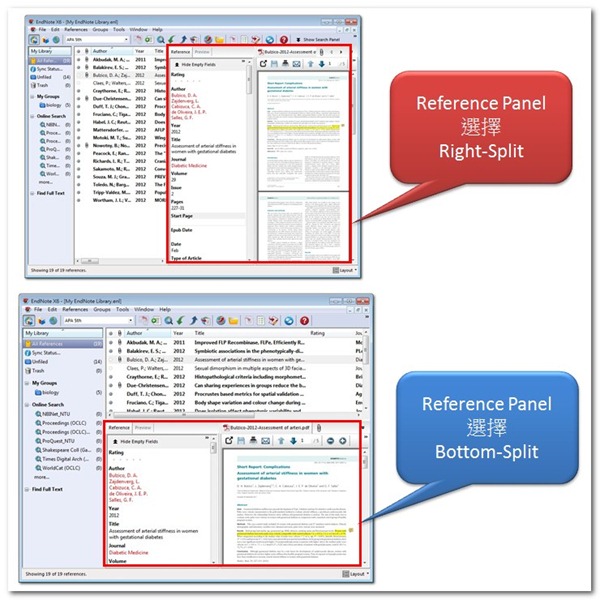
選擇「Split」讓「PDF預覽」與其他頁籤切割開來的好處是,我們可以一邊瀏覽PDF內文,一邊在「Reference」頁籤中補充缺漏的書目、或個人的關鍵字…等。
by 張育銘
【延伸閱讀】
- 讓PDF全文閱讀與分享更方便的「Open & Email PDF」功能。
- 更多X6新功能請參考「EndNote X6新功能速覽」。
EndNote第一站 > 參、管理書目 > (1) 書目預覽與編輯 > 自訂版型
(1) 書目預覽與編輯 | (2) 查找書目 | (3) 群組管理 | (4) 去除重複 | (5) 書目匯出 | (6) 夾帶全文、圖表
壹、建立EndNote環境 | 貳、收集書目 | 參、管理書目 | 肆、Word撰文