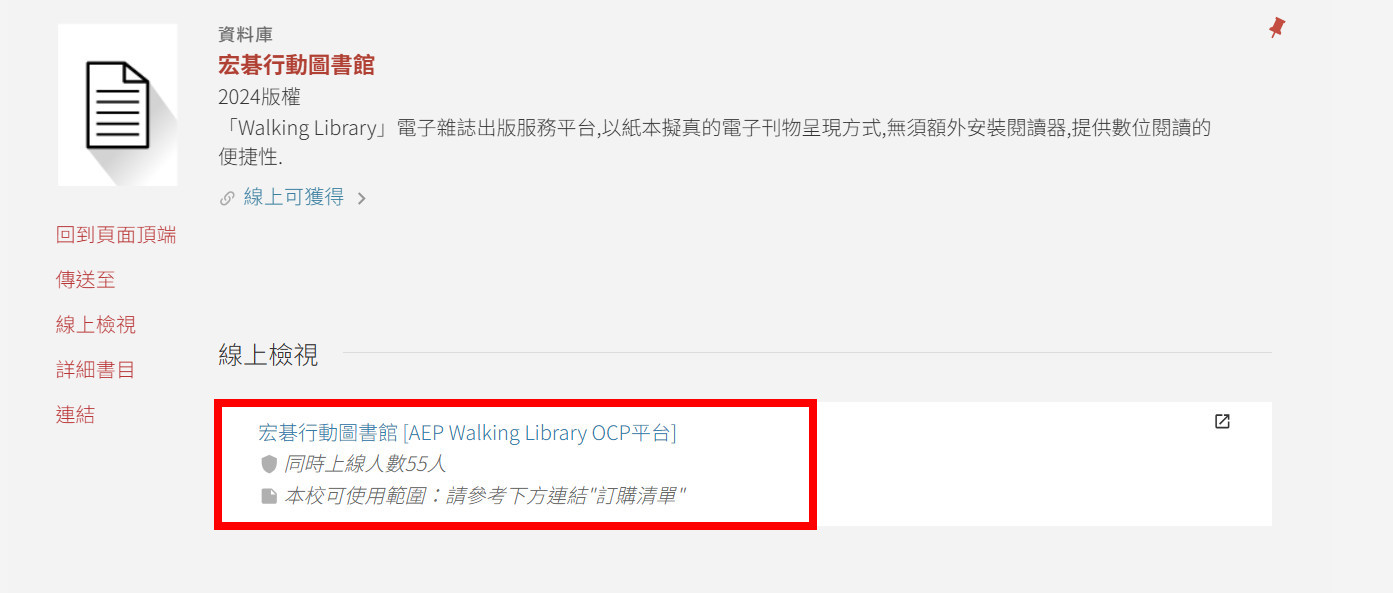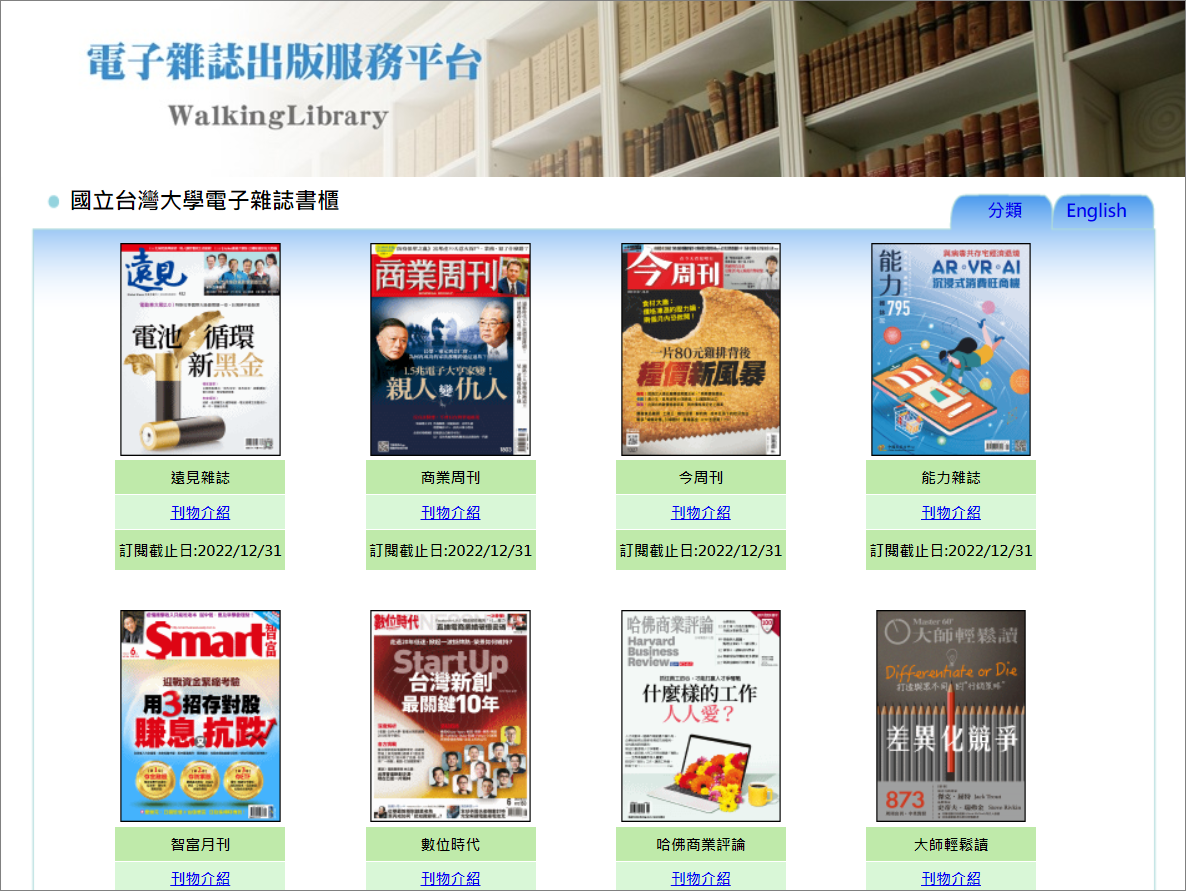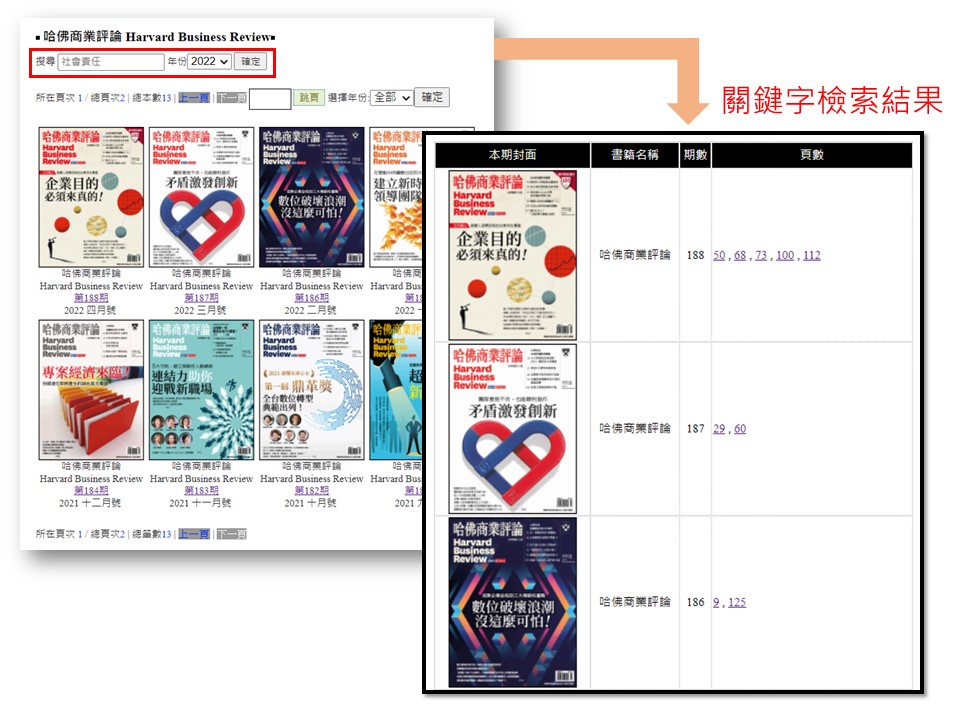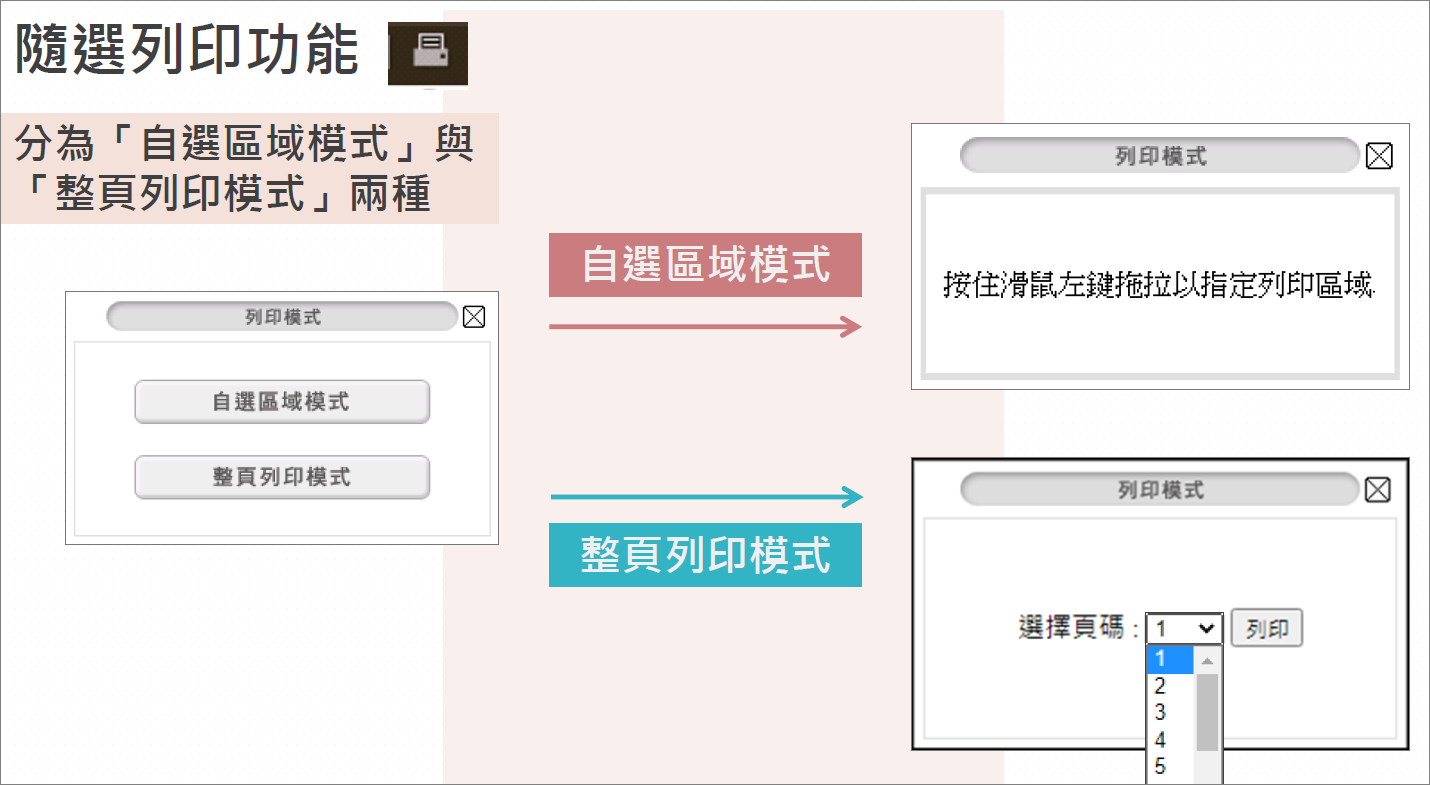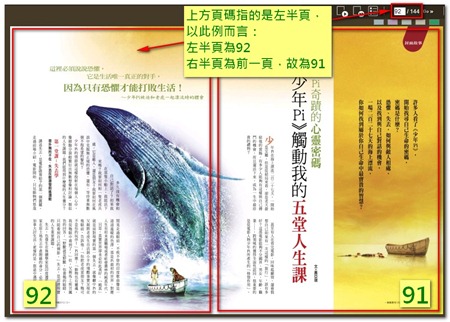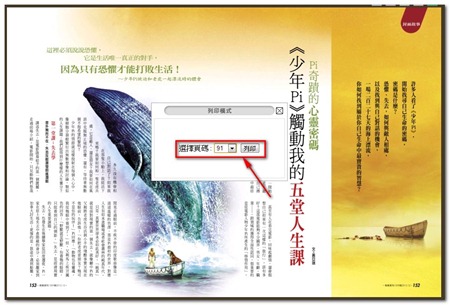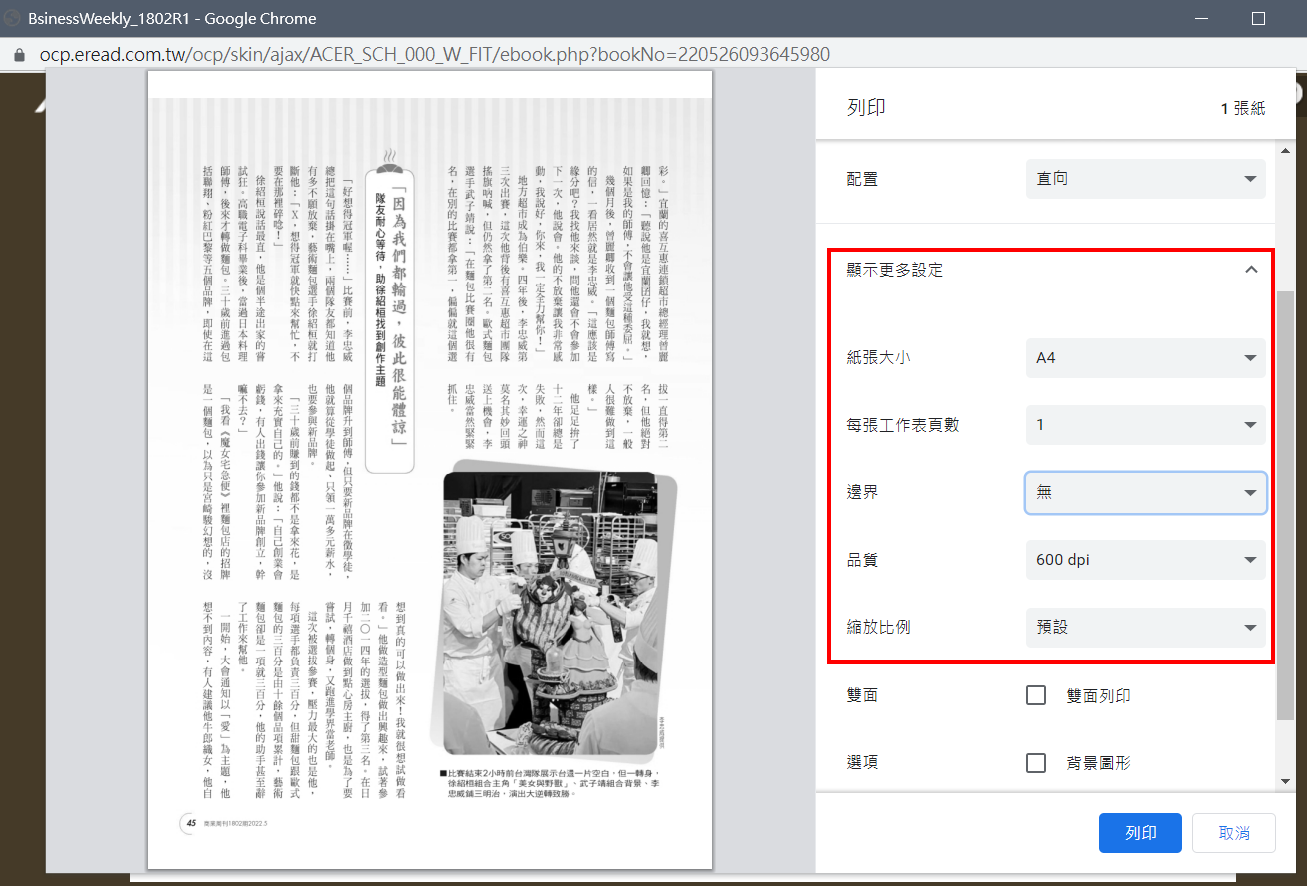Walking Library電子雜誌平台之閱讀及列印說明
最近更新日期:2025年1月17日
宏碁行動圖書館「Walking Library電子雜誌出版服務平台」涵蓋語言學習、商業新知、資訊科技、休閒生活、美妝時尚的雜誌,收錄商業周刊、今周刊、數位時代、彭蒙惠英語、空中英語教室等47種刊物。使用者不須安裝閱讀軟體和APP,透過電腦、手機、平板的瀏覽器即可在 Walking Library 平台閱讀電子雜誌,資料庫提供原版雜誌影像,與紙本雜誌內容一致,且同步出刊。可以利用關鍵字搜尋雜誌內文,部分語言學習的雜誌有提供課文朗讀功能。雖然無法下載全文檔案,但可以列印成紙本。
如圖書館資料庫系統網頁紀錄所示,Walking Library有同時上線人數的限制,如果遇到忙線請稍候再試。本資料庫限於臺大校園網域內使用,本校教職員生若於校外,請先設定校外連線VPN。
在Walking Library平台首頁,請點選雜誌封面縮圖,進入單一雜誌書櫃。
輸入關鍵字,並限定年份,即可搜尋相關雜誌頁數的內文。
使用者可瀏覽全版雜誌影像,也可由目次點選藍色底線,迅速翻頁至特定文章。而且視窗右上角的工具列有翻頁功能、指定頁碼、放大/縮小、列印等功能。
列印功能分為自選區域模式、整頁列印模式,「自選區域模式」可按住滑鼠左鍵拖拉以指定列印區域,「整頁列印模式」則是選擇頁碼,每次列印單頁。
透過「整頁列印模式」,用下拉式選單輸入列印的頁碼。請參考畫面右上角頁碼,(非雜誌本身印刷頁碼)。在雜誌翻開的狀況下,右上角頁碼指的是「左半頁的頁碼」。以此例而言,左半頁為「92」,而右半頁因為是前一頁,故為「91」:
以此例而言,若您想從這篇文章的首頁開始印,應選擇右半頁的「91」:
請選擇 A4尺寸,以每次一頁的方式,逐頁列印。如果選更大的紙張尺寸,印出來也是A4大小;若印出來發現變成兩頁,第二頁空白,可選擇印第一頁即可。建議先印一頁試試看,如果印出來周邊空白很多,可調整瀏覽器的列印設定,以Chrome為例,點選「顯示更多設定」,調整邊界、縮放比例。
若使用其他瀏覽器亦可由「列印」→「更多設定」,將邊界調低、調整縮放比例或取消勾選列印頁首與頁尾。
至於「自選區域模式」,僅適合一頁之內的小範圍框選,若框選範圍超過一頁,列印成品容易切邊失敗。
部分圖片擷取自廠商教學簡報(111年臺灣學術電子書暨資料庫聯盟舉辦之電子資源利用教育訓練)。
【相關文章】
本文更新歷程:
Chih-Lo Chen 2022/6/1
Mei-Mei Chang 2025/1/17