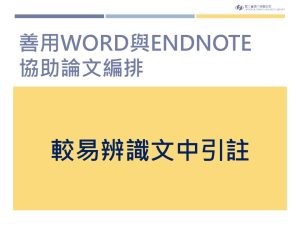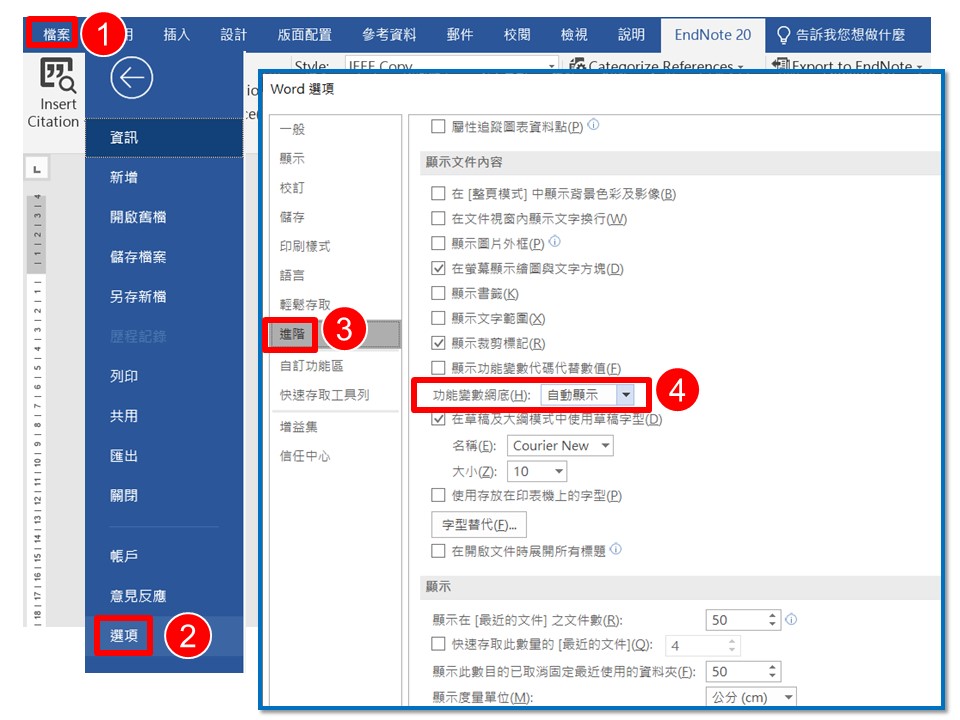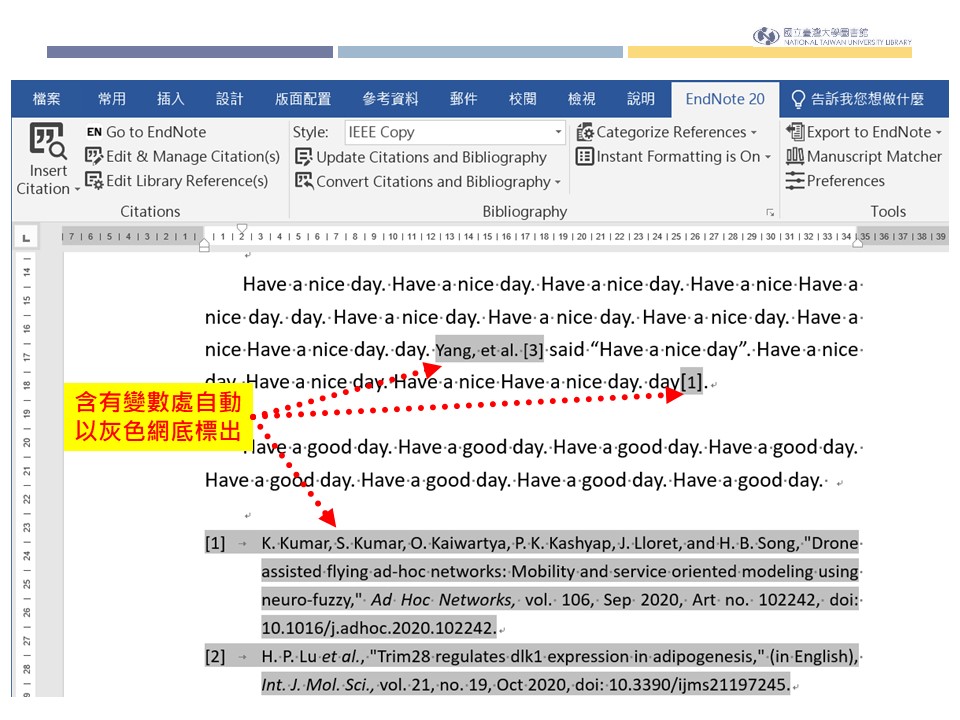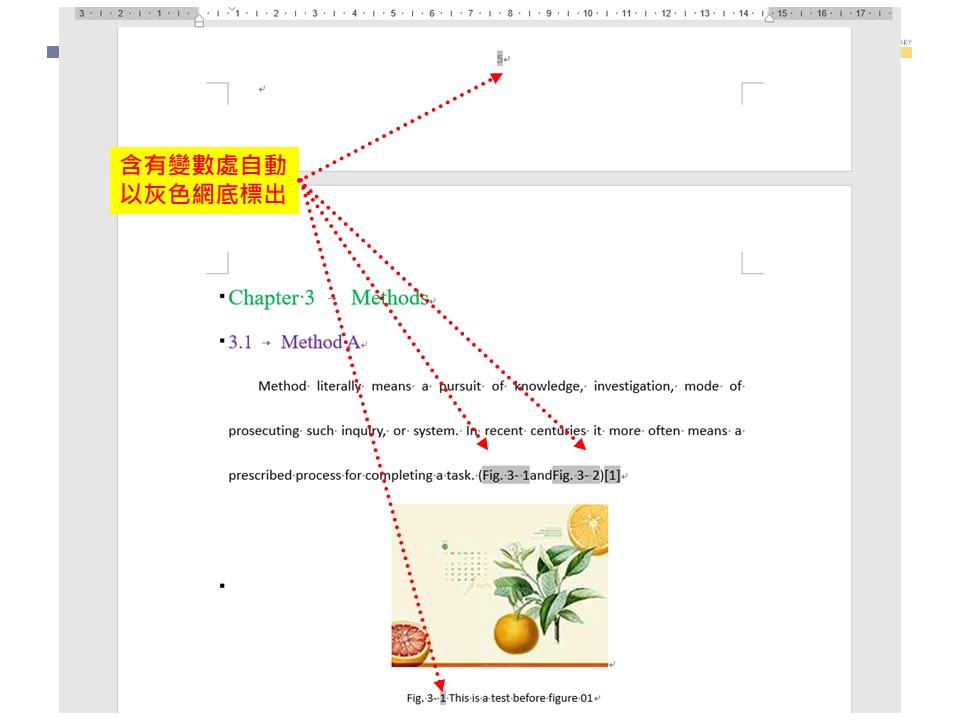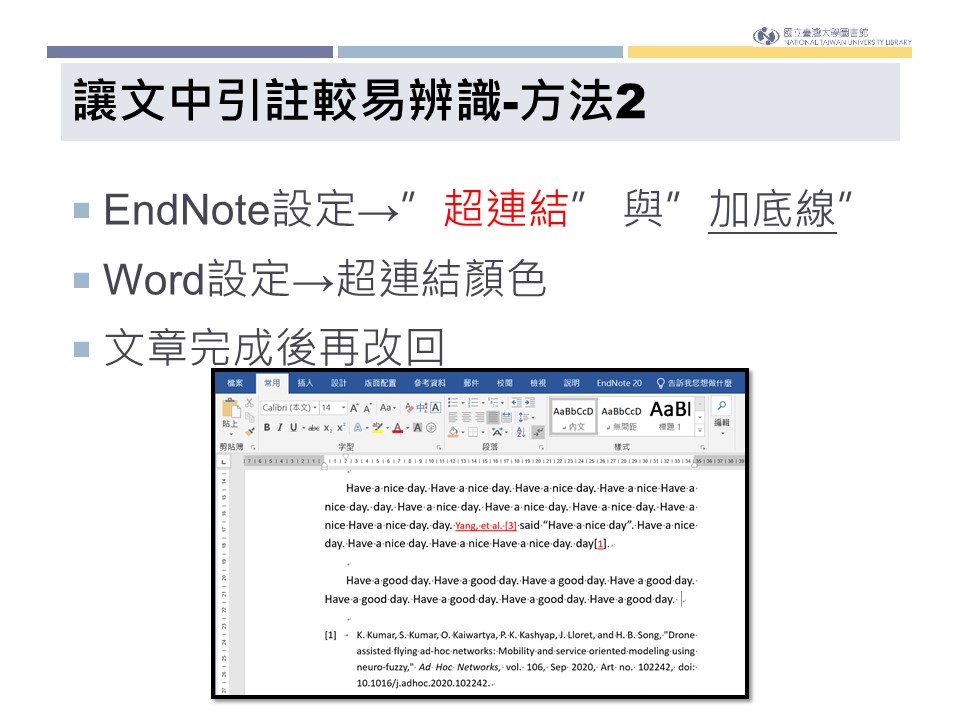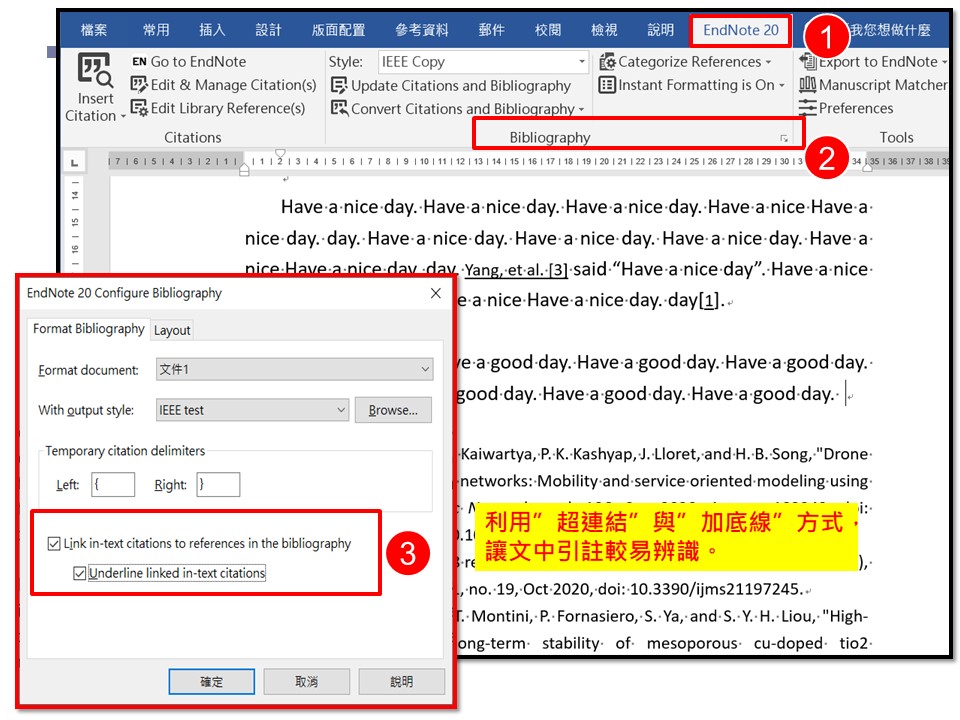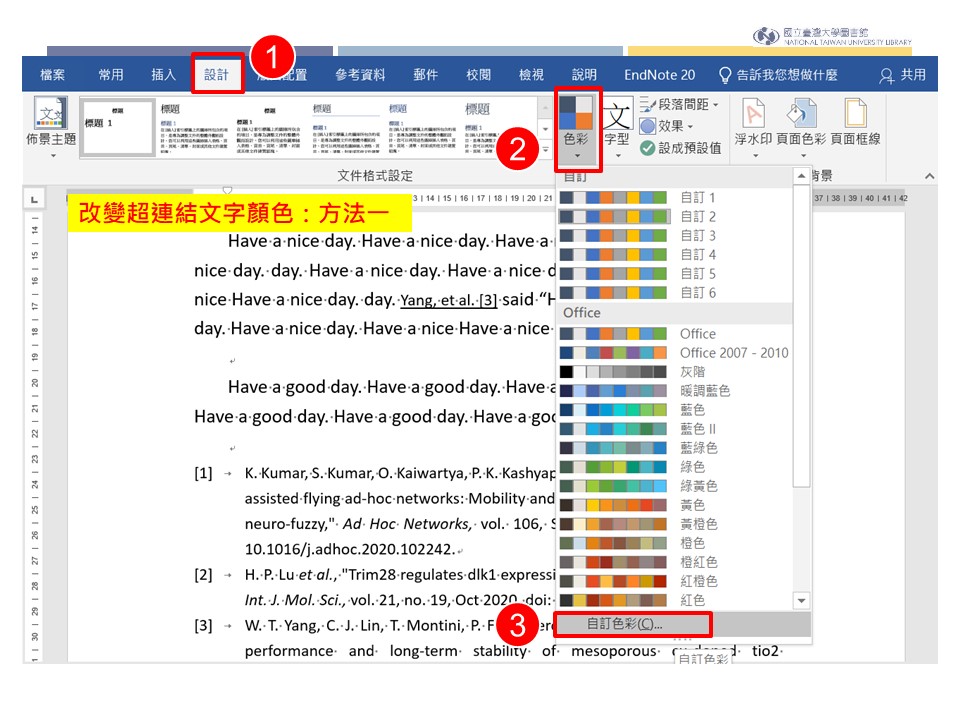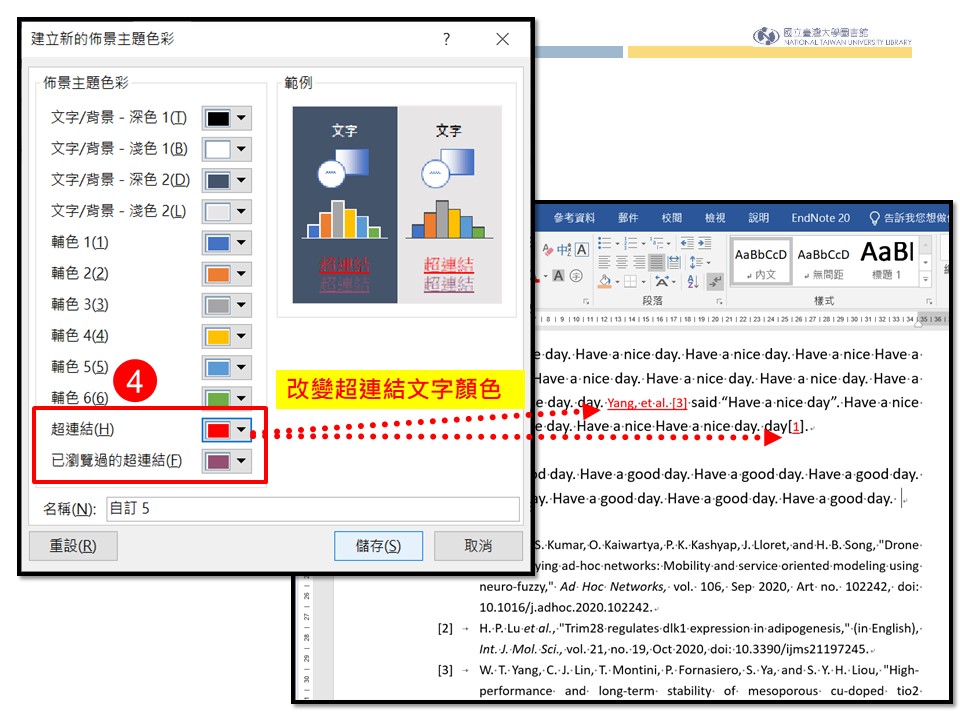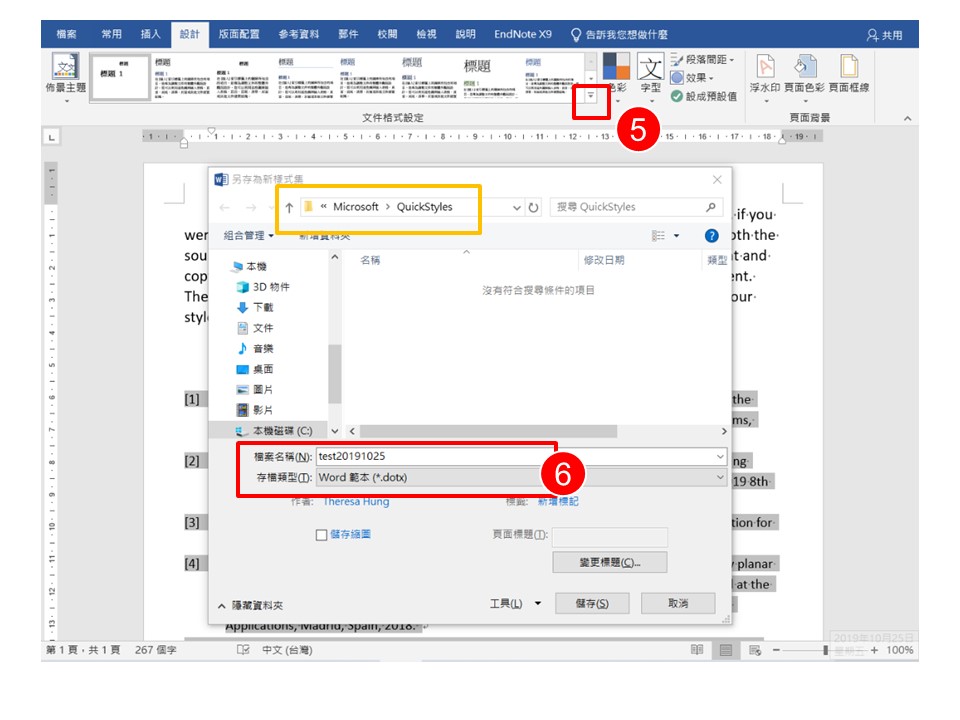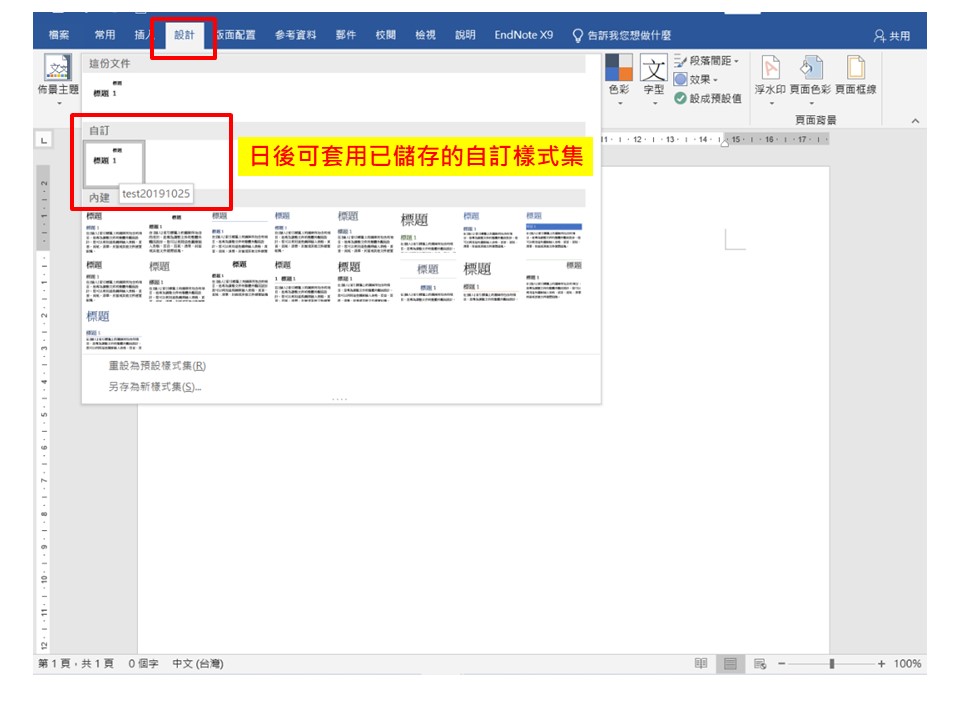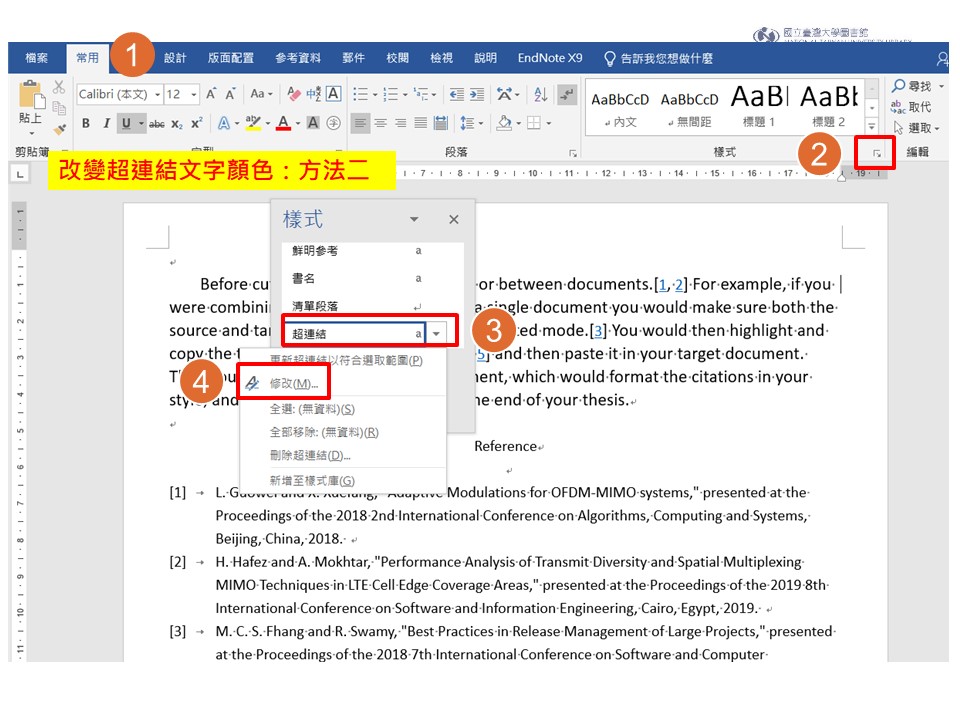善用Word與EndNote協助論文編排(十六):較易辨識文中引註
利用Word搭配EndNote繕打論文加入引註非常方便。但是在長篇論文中想要找到所插入的文中引註,往往需要花點眼力在諸多文字中蒐尋多時。較省時的方法可以參考「善用Word與EndNote協助論文編排(三):度量、變數網底與功能窗格」文中所提利用變數網底標示方式,方便我們一眼看出Word自動調整更新的變數所在,也就能較快速地的找到有標註文中引註的地方。另外,EndNote在Word中可以設定文中引註以超連結方式呈現,這時利用超連結功能的顏色標示,一樣也可協助快速辨識文中引註的位置。
Word功能變數可以協助使用者建立自動化文件,諸如頁碼、日期、標號、目錄等,都可以設定功能變數來自動產生與自動更新,省卻人工手動鍵入與調整的不便。利用Word搭配EndNote繕打論文,這時所插入的文中引註與文末參考文獻在Word中也都是功能變數,即便後續不斷插入引註或是更改引用格式,Word與EndNote都會準確又省時地自動調整。但是當想要檢視文中引註時,在長篇論文中往往需要在文中來回蒐尋。提供兩種省時的方法來協助快速辨識文中引註的位置:一是利用變數網底標示方式,二是利用超連結功能的顏色標示。
[方法一]
Word的 檔案/選項/進階/功能變數網底 選擇「自動顯示」,可以讓利用EndNote所插入的文中引註與文末參考文獻如同其他Word功能變數以灰色網底標出。
[方法二]
在Word功能列的EndNote / Bibliography / Format Bibliography 勾選 「Link in-text citations to references in the bibliography」與「Underline linked in-text citations」,設定文中引註有超連結功能並以有底線方式呈現。接著再到Word功能列的設計/色彩 選擇「自訂色彩」,將「超連結」與「已瀏覽過的超連結」設為自己想要的顏色(可儲存為自訂樣式集以便日後再次套用)。或是在Word功能列的樣式,在樣式窗格找到「超連結」樣式進行修改顏色。
by 洪翠錨
==========================================================================
善用Word與EndNote協助論文編排【圖文說明】:
(一)前言
(二)分頁、分節與頁碼
(三)度量、變數網底與功能窗格
(四)樣式
(五)多層次清單
(六)目錄
(七)公式標號與交互參照
(八)圖表標號與交互參照
(九)圖表目錄
(十)更新功能變數
(十一)Word中EndNote參考文獻排版
(十二)Word文件中圖片位置錯亂問題
(十三)圖編號與圖目錄問題
(十四)目錄排版
(十五)顯示所有樣式
(十六)較易辨識文中引註
(十七)圖表與其標題同頁
(十八)註腳呈現”同註N"