Mendeley全文註記、Highlight管理功能
Mendeley除了用於書目管理外,也提供相當完善的PDF全文管理功能,方便您直接在Mendeley介面上閱讀全文,並同步註記、Highlight。若您習慣直接在電腦上閱讀文獻的話,Mendeley應該會是一個蠻理想的閱讀軟體。
先回顧一下將PDF加入Mendeley Desktop的方式,主要為以下三種:
- 將PDF檔直接單筆或批次拖曳進Mendeley。
- 先建立書目,再逐筆附加PDF檔。
- 從Mendeley Research Catalog將PDF加入至Mendeley Web,再透過Sync Library功能載入Mendeley Desktop。
在Mendeley Desktop中,直接點選PDF圖示,可展開PDF閱讀視窗:
PDF視窗在左。相較於EndNote的PDF預覽視窗,Mendeley的版面較為寬敞易讀;右邊為該文獻的書目資訊,您可以一邊閱讀全文一邊修改,例如增加Keywords、Tags、Notes等:
–
PDF視窗的上方,是輔助閱讀的功能列。首先介紹的是「Highlight」,您可將文字畫重點,例如文章中的重要段落、或預定於論文中引用的段落,方便日後查找。「Highlight」又分兩種,點選箭號可下拉選擇:
第一種「Highlight Text」是在文字上畫重點,適合用來凸顯內文文句:
第二種「Highlight Rectangle」,是EndNote目前尚未提供的,用於圈選出四方形範圍,適合用來凸顯區塊內容:
「Highlight Rectangle」還有一個特別好用的地方,就是當遇到已保全、或未經全文辨識的PDF掃描文件,此類文件無法以滑鼠選取內文,此時就可用「Highlight Rectangle」來畫重點:
–
第二種常用的功能是「Add Note」,即註記功能。您可以在文章中加上自己的閱讀筆記、參考資料、延伸閱讀等。點選上方「Add Note」後,於PDF上點選一下,就會出現註記空間。該註記也可用滑鼠直接拖曳移動:
右方切換到「Notes」頁籤,上半部可作針對整篇文章的註記,下半部則可看到在該PDF中已下的註記清單,點選後可快速移至該Note所在位置:
–
「Select Text」為選取文字,可於選取的文字段落下方點選「Copy」將內文複製到Word文檔中貼上:
–
「Rotate Left」和「Rotate Right」分別為版面左旋或右旋,有時較大的流程圖、表格、或照片,會打橫出現在文中,此功能方便您旋轉後閱讀:
–
接下來的「Zoom in」(推進放大)、「Zoom out」(後退縮小)、「Fullscreen」(全螢幕),則非常貼心地考量到線上閱讀會遇到畫面太小而模糊不清的狀況,讓使用者依據個人需求調整文章版面的大小:
–
「E-mail Document」功能方便您作全文檔案的傳遞,輸入完對方的Email後記得按鍵盤Enter結尾:
–
前述種種的註記與Highlight功能,都只限於Mendeley中的呈現,並未真正修改到PDF原件本身。若您希望保存一份包含所有註記與Highlight的文件,請在開啟PDF檔案後,點選「File」→「Export PDF with Annotations」:
點選「OK」:
將該檔案另存:
即可另存一份保留修改的PDF檔:
有時匯出PDF中的註釋會難以顯示內容,任滑鼠怎麼移動、點選都無法開啟,目前不太確定原因,但個人經驗是把PDF的顯示比例縮小至100%甚至更小,好像就不會發生這種情形,提供您作參考。
以上介紹的是您個人的PDF閱讀與管理功能。若您需要與實驗室的其他同學共同閱讀文獻、分享重點與讀後筆記,則Mendeley的Groups功能將會是一個很實用的平台!詳細請參考「Mendeley Groups─合作閱讀,分享筆記的空間」。
By 張育銘
Updated by 臺灣 Elsevier 2014.07.
–
【延伸閱讀】
- 加入PDF檔的方式:
- 手動加入:「如何在Mendeley中手動建立書目?」
- 將已下載的PDF直接匯入:「如何將PDF全文批次匯入Mendeley?」
- 載入Mendeley Web上的全文:「Mendeley的同步功能─Sync Library」
- 備份PDF全文:「Mendeley書目全文的備份與還原」
- 多人共同閱讀,分享highlight與筆記:「Mendeley Groups─合作閱讀,分享筆記的空間」
- 更多的Mendeley教學請參考「Mendeley第一站…」

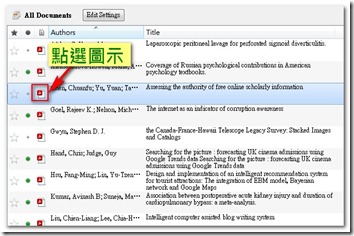










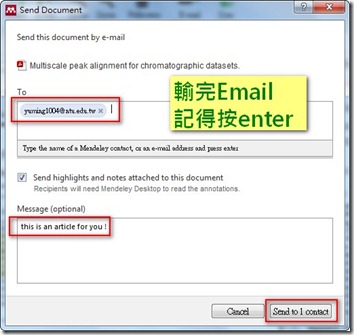

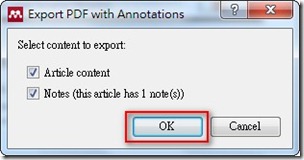
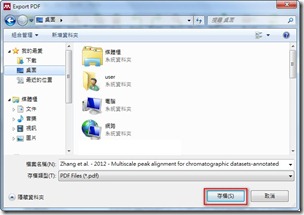
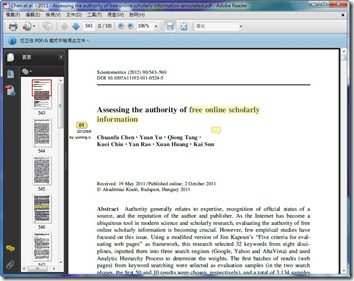

太好了~~~
感谢!!!
謝謝您~:)
可是Mendeley的Note似乎没有标签与另行分类的功能。要是Note有标签与分类的功能,会方便很多哦~
Nvivo似乎有这种功能。
Dear 訪客您好:
謝謝您熱心分享。
目前 Mendeley 的 標籤與分類功能看起來是只有針對「文章」本身,
不過搜尋時可以特別限定在「Note」查詢。
所以如果您想要針對特定「Note」內容的文獻作統一的標籤或分類時,
也許可以先搜尋「Note」→將查詢結果的文獻統一作標籤或分類。
若您有其他建議也歡迎再與我們分享~:)
請問全文內的note, 可不可以保持打開狀態, 而不用要看note時還要點開,無法一眼就看出重點為何? 謝謝.
您好,請見本文的第8張圖片http://jpndbs.lib.ntu.edu.tw/DB/2014-08-15_145818.jpg,右側「Notes」的下半部「Annotations」應能直接顯示全部的註記,請您測試看看,謝謝!