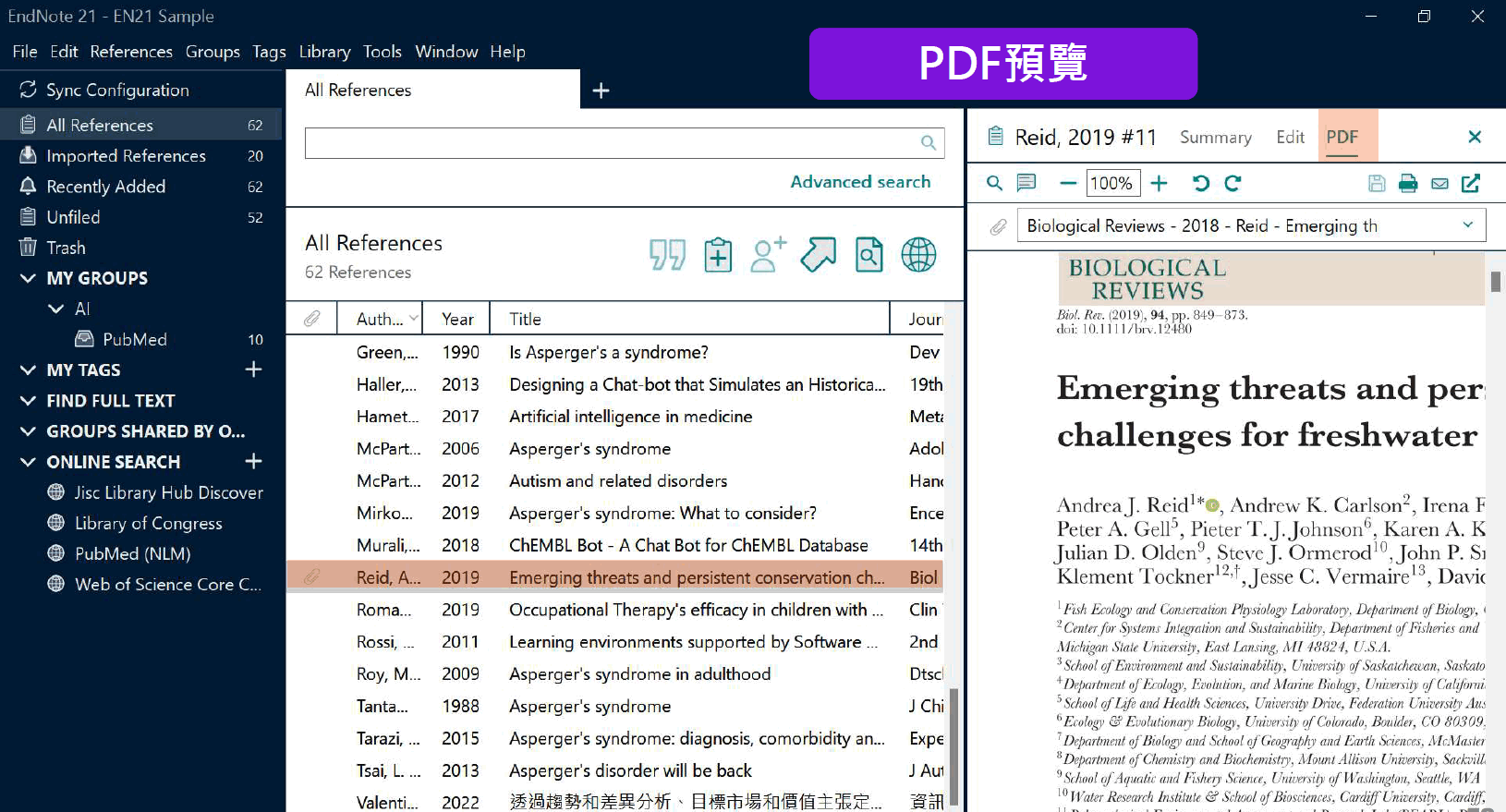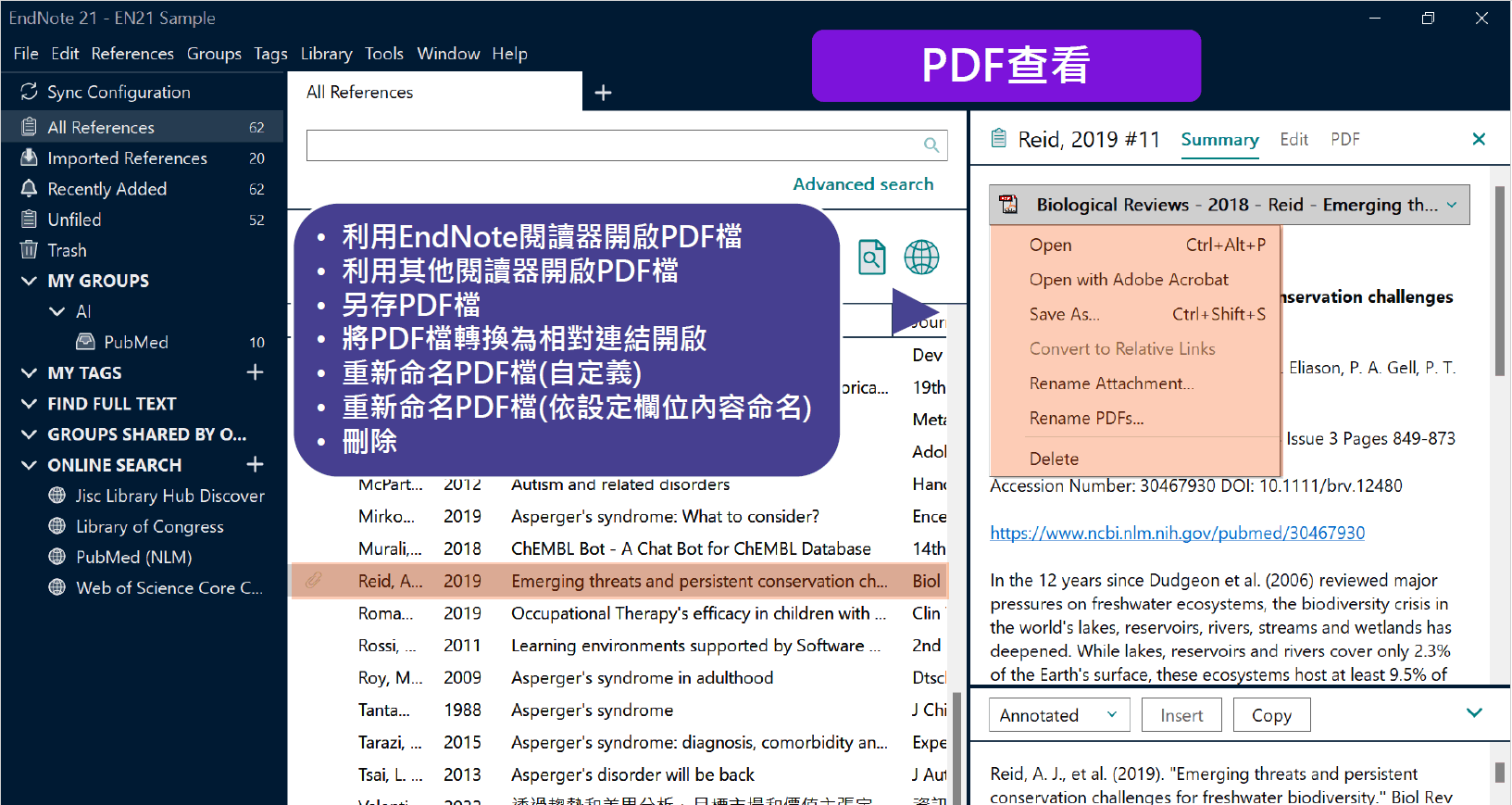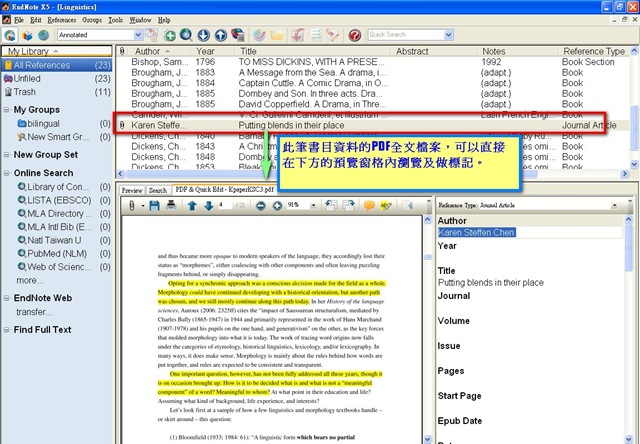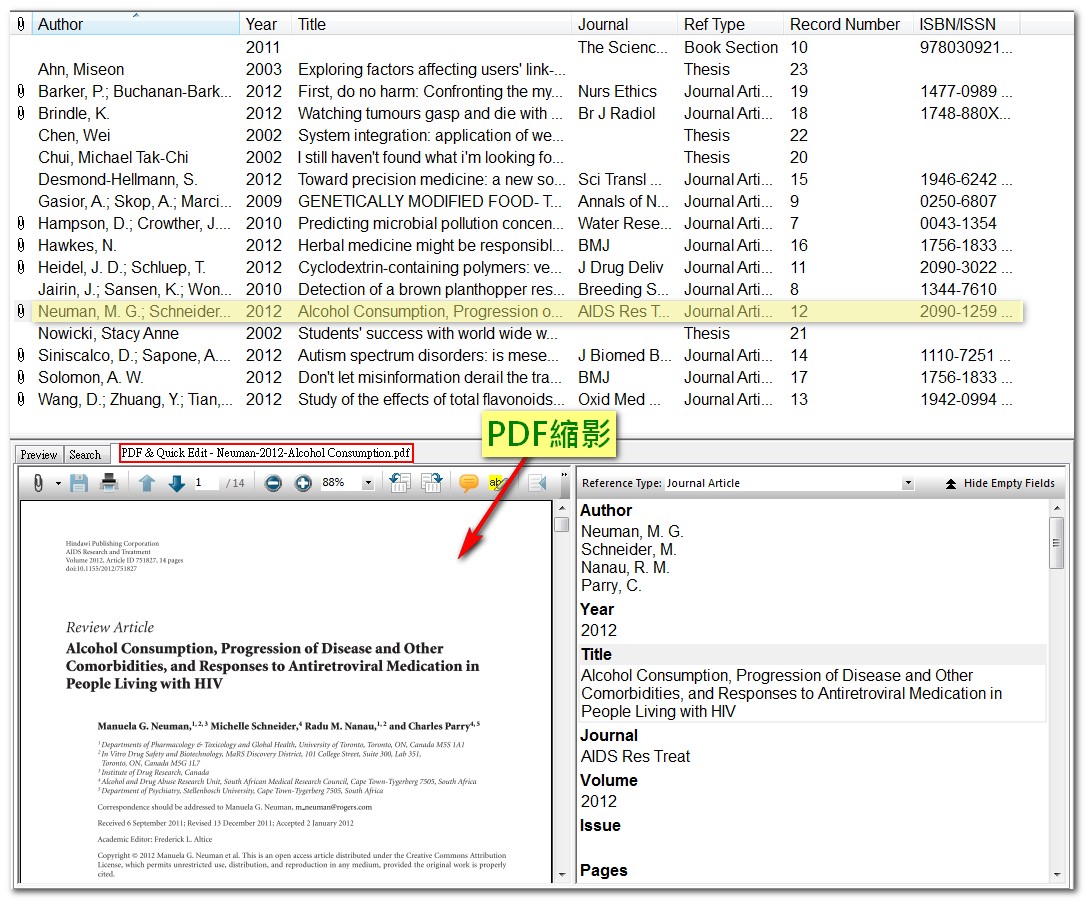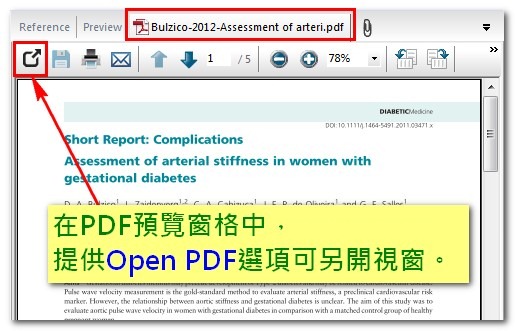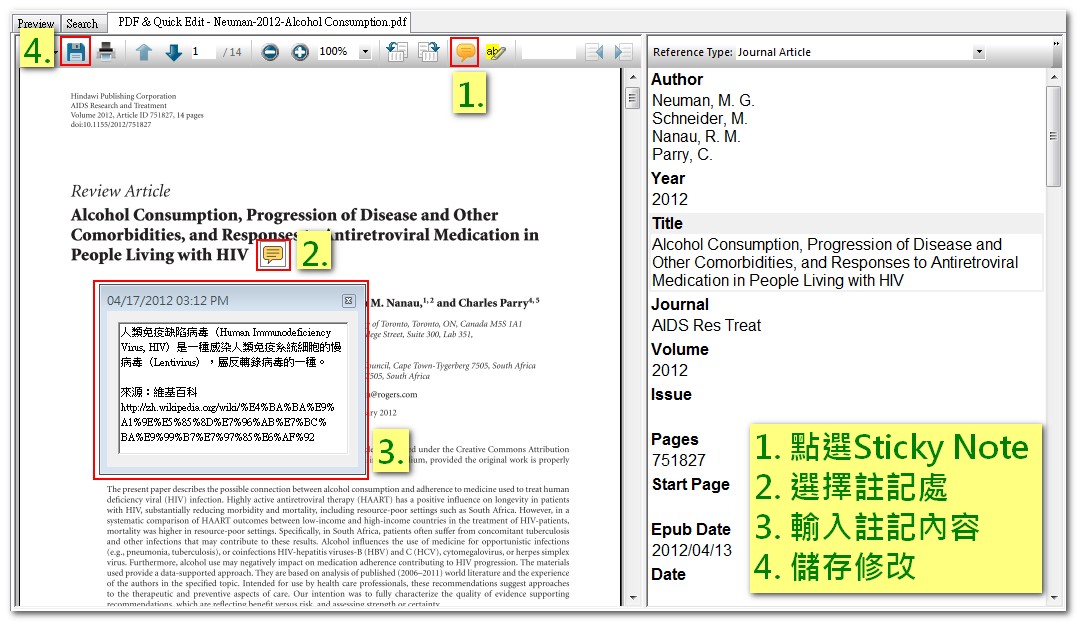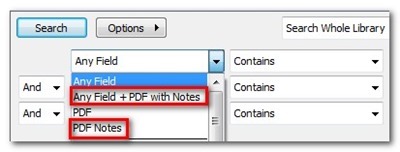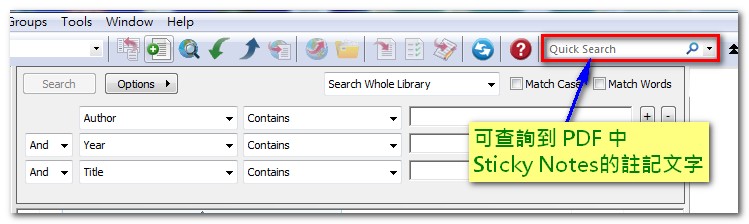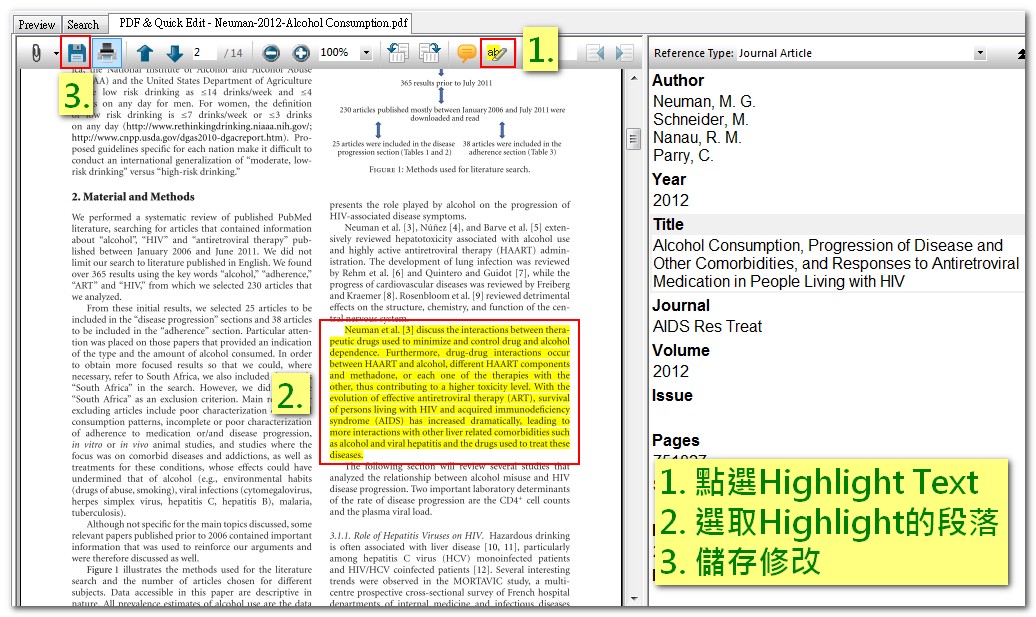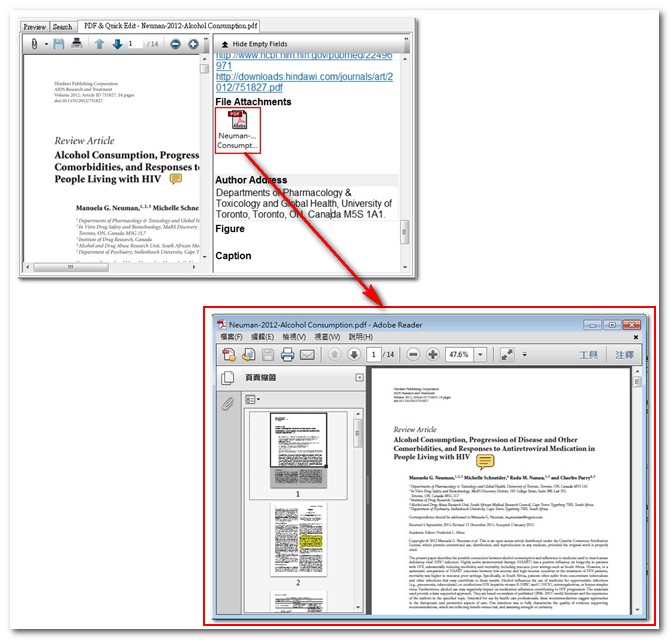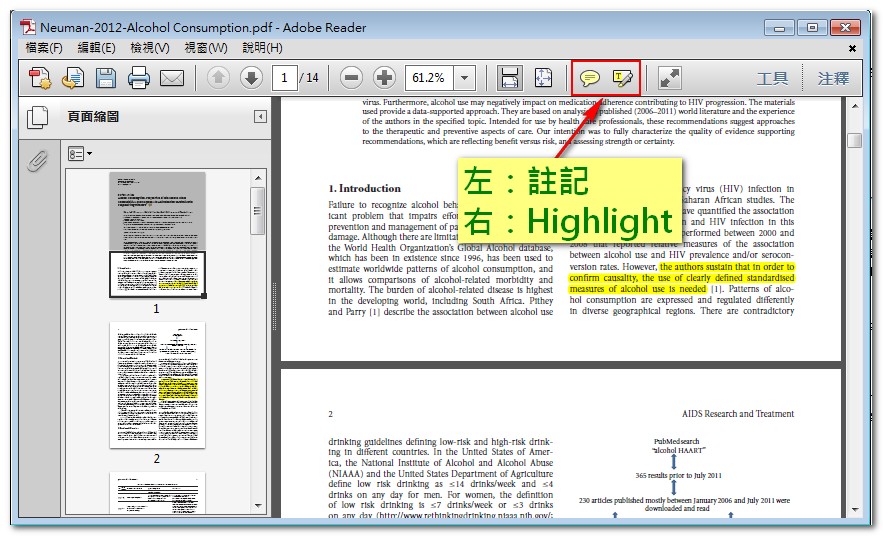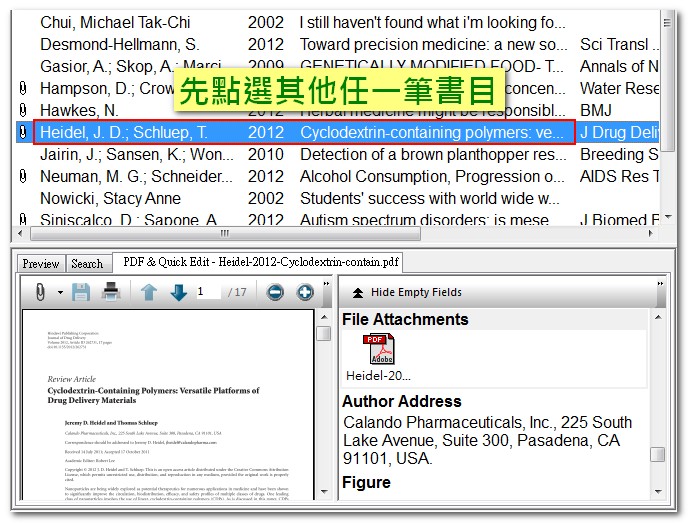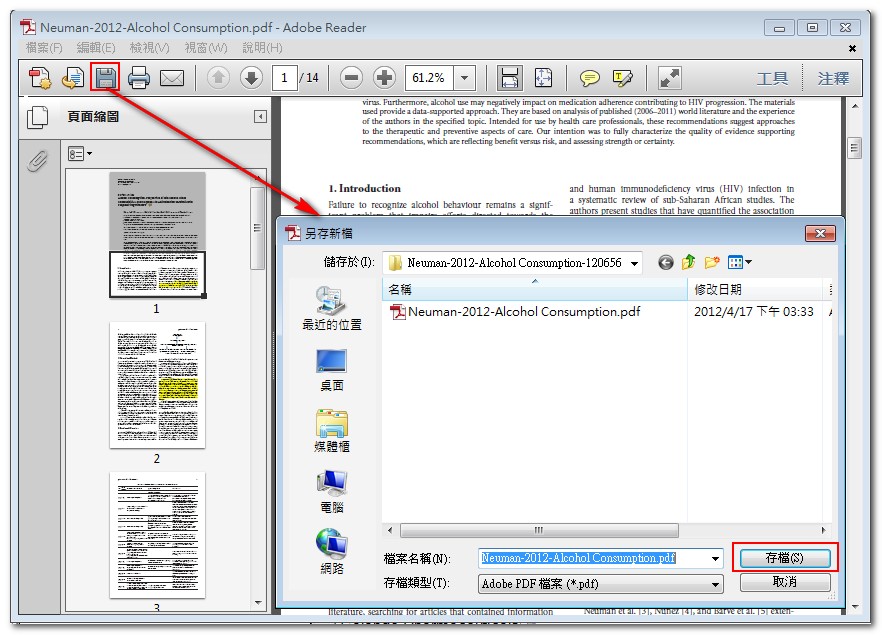在EndNote中作PDF全文註記與Highlight
在〈如何用EndNote作全文與圖表管理?〉一文,已介紹過如何將PDF全文檔案附加於收集來的書目中,本文將介紹PDF全文註記與Highlight功能。
【EndNote 21版】
圖片來源:碩睿資訊課程簡報 (2023年10月)
【EndNote X5~X7版】
EndNote X5版下方預覽窗格的「PDF & Quick Edit」頁籤,若該筆書目有夾帶PDF檔案,則可於該頁籤預覽PDF縮影:
X6版的PDF預覽窗格左上角另有「Open PDF」選項,點選後可另開版面更寬敞的預覽視窗,更方便閱讀與劃記喔。詳細請參考「Open & Email PDF全文閱讀與分享」。
在PDF預覽視窗上方加入如Adobe Reader的註記與Highlight功能,您可直接在PDF預覽窗格中使用:
- 註記功能:於文中加入註釋或讀後筆記。先點選上方「Sticky Note」,於欲加入註記處點擊,即可建立註記圖示。再次點擊註記圖示後即出現可輸入文字的窗格,輸入完畢,點選左上角「Save PDF」儲存修改。
另外,「Sticky Note」中的註記文字可以用 EndNote 中的查詢功能搜尋到喔!
當您進到查詢功能,即可找到「PDF Notes」(僅查詢 PDF 註記)與「Any Field+PDF with Notes」(查詢所有欄位+PDF 內文與註記):
在 X7 版中,「Quick Search」的查詢範圍已經進一步包含註記中的文字:
- Highlight 功能:將特定段落畫上重點,方便撰文時引用。先點選上方「Highlight Text」,於段落中以滑鼠拖曳畫重點,完成後點選左上角「Save PDF」儲存修改。
若您使用的是X5版,覺得「PDF & Quick Edit」窗格太小,不方便閱讀,您也可以到Adobe Reader使用此功能!在右半邊的Quick Edit中,找到「File Attachment」欄位,雙擊展開原始PDF檔:
上方一樣有註記與Highlight選項,使用方法與前述完全相同:
唯獨在儲存修改之前,請回到該筆書目的EndNote Library,先點選其他任一筆書目。這個動作是讓該PDF檔不會因為目前正在使用中,而無法儲存修改:
再回到Adobe Reader,點選左上角「儲存」,跳出存檔視窗,點選「存檔」並取代原檔:
By 張育銘
【延伸閱讀】
- X6版提供更適合PDF閱讀的版面?→請參考「Open & Email PDF全文閱讀與分享」。
- 夾帶的 PDF 變成亂碼?→請參考「EndNote 中夾帶的 PDF 全文變亂碼,該如何閱讀 / 註記 / Highlight?」。
- 如何在EndNote中附加PDF全文檔?→請參考「如何用EndNote作全文與圖表管理?」。
- 如何使用Find Fulltext功能自動抓全文?→請參考「Endnote查找全文功能」。
- Find Full Text無法取得的全文?→請用「Open URL Link」試試!
- 如何批次匯入已下載的PDF檔至EndNote中?→請參考「將PDF全文檔匯入至EndNote」。
EndNote第一站 > 參、管理書目 > (6) 夾帶全文、圖表 > PDF註記與Highlight
(1) 書目預覽與編輯 | (2) 查找書目 | (3) 群組管理 | (4) 去除重複 | (5) 書目匯出 | (6) 夾帶全文、圖表
壹、建立EndNote環境 | 貳、收集書目 | 參、管理書目 | 肆、Word撰文