如何將EndNote書目匯出成Excel檔?
EndNote匯出功能(Export)目前只有txt、rtf、htm、以及xml四種類型,不過我們可以透過Excel中的「資料剖析精靈」功能,將匯出的.txt純文字檔案另存成欄位分隔的Excel檔案。因此我們現在需要匯出的是一個「資料剖析精靈」功能可以解讀的格式,也就是每個欄位之間以Tab間格或特定符號分隔的格式。
在前文「書目匯出」中提過,決定書目匯出格式的是「Output Style元件」。因此,我們需要自製一個符合需求的Output Style,讓匯出書目的每個欄位均以Tab間格。
【自製Output Style】
較詳細的自製與修改Output Style方法,請參考第四階段「Word撰文」的「Style修改」一文。在此先簡介達成目前需求的作法:
–
首先進入EndNote上方工具列的Edit→Output Styles→New Style:
點選左欄Bibliography下的Templates,其右側就是設定書目格式的地方。先選擇Reference Type,再作該資料類型的格式設定。在此以期刊文獻(Journal Article)為例:
點選後就會產生Journal Article的格式定義列,請點選右方Insert Field處選擇欲匯出的欄位,以作者(Author)為例:
點選後即插入Author欄位。接下來依序插入欲匯出的欄位,但切記,在所插入的每個欄位後,都用Insert Field補上一個Tab:
插入所有的欄位後,記得最後一個欄位後面也要插入Tab:
完成後,點選左上角File→Save as,儲存此自製的Filter:
取自己記得的檔名,稍等在資料匯出時,才能選取此Output Style:
(自製的Output Style檔案預設儲存於C:\Documents and Settings\user\My Documents\EndNote\Styles(或:我的文件\EndNote\ Styles)路徑下,與EndNote內建的Styles(C:\Program Files\EndNote\ Styles)路徑不同。)
–
【將書目從EndNote中匯出成.txt檔】
跟「如何將EndNote書目匯出或與他人分享?」一文中的「Export」一樣,先點選欲匯出的書目(可按鍵盤Ctrl多選、Shift選取連續範圍、不選代表匯出整個Library)後,於上排工具列中的File→Export,如下:
匯出前作以下設定:
- Output Style:剛剛修改的Output Style名稱,若找不到可選「Select Another Style」瀏覽所有的Output Styles。
- 存檔類型:選擇.txt純文字檔。
- Export Selected References:勾選代表匯出預先選擇的文獻,未勾選代表匯出整個Library中的文獻。
–
【用Excel開啟】
接下來先開啟Excel軟體,用開啟舊檔功能,開啟剛剛儲存的.txt純文字檔。
Excel會自動出現資料剖析精靈,選擇分隔符號→下一步:
接下來要選擇分隔符號,這裡是告訴Excel要用什麼符號來作為分割欄位的依據。我們剛剛在自製Output Style時,於每個欄位之間都用Tab來分隔,因此這裡請勾選「Tab鍵」後,點選「完成」:
匯出的書目資料成功以欄位分隔的格式開啟,每個欄位佔Excel中的一個Column:
別忘了,此時的檔案仍是.txt純文字檔,記得在Excel中進行另存新檔,另存成為Excel預設的.xls或.xlsx檔:
–
【等等,還沒結束!!當內容遇到換行時…】
剛剛匯出的資料,選定的欄位中都剛好是沒有遇到換行。若是像下面這個例子,在Keywords欄位中,每個關鍵字之間都有換行的話…
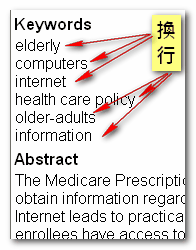
匯入到Excel的資料,每個換行的關鍵字都會另起一列,造成格式混亂:
遇到這種情形時,需要先作一些加工。您有兩種選擇:
1. 在 EndNote 中,用「Find and Replace」,將換行標記先取代為其他分隔符號再匯出。詳見「將EndNote書目匯出成Excel,如何處理欄位內的換行?」一文。
2. 先匯出為 .txt 文字檔,貼到 WORD 中將換行標記先取代為其他分隔符號,再用 Excel 開啟。詳細步驟請繼續看下去。
若您選擇第2種方法,則本文的前述到「將書目從EndNote中匯出成.txt檔」步驟都不變。但匯出之後,請先開啟該.txt純文字檔,複製貼上到Word中:
我們要做的是把換行標記全部清除。在Word中,換行標記為^p,可以用取代功能將^p取代為別的符號。不過因為各筆資料間的換行也是^p,因此不能直接全部取代。
–
我們在前面「自製Output Style」階段時,有提到最後一個欄位後面也要插入Tab,在Word中,Tab的標記為^t。由此得知,各筆資料最後的結尾均為^t^p(Tab+換行),而欄位內換行文字的結尾則只有^p。因此,接下來我們依序要這樣做:
–
1. 先將^t^p取代為其他隨意的符號,假設為^1。(這樣第二步取代^p動作時,才不會把所有的換行符號都破壞掉)
–
2. 接著要把欄位內換行文字的結尾^p取代掉。若希望每個換行的文字,都分別放在Excel的不同column中,則請取代為^t (因為^t為Tab,匯到Excel時會跟其他欄位一樣被分割成不同的column) 。若希望換行的文字統一放在同一個column中,請用其他自訂符號取代,如:“;”。
–
3. 若是匯出的資料中,有兩個以上的欄位有換行文字,建議用換行的文字統一放在同一個column中的方式,因為每筆資料的column數可能不相同,在Excel開啟時各筆資料欄位會很混亂;若是只有一個欄位有換行文字,也建議在「自製Output Style」階段,將該欄位放在最後,不然也是會因每筆資料的column數不同造成混亂。在此先以換行的文字統一放在同一個column中示範,將^p取代為 ;。
4. 完成後,要再把剛剛取代為其他符號的各筆資料結尾,改回原本的^t^p,以本範例來說,就是將^1全部取代為原本的^t^p。
–
5. 完成後,將此份Word文件全選複製,貼回到原本的.txt檔案中,取代掉原本的內容後儲存。
–
6. 接下來就回到「用Excel開啟」的階段,用Excel開啟這個修改之後的.txt檔,並一樣將分隔符號選為「Tab鍵」,即可完成。
by 張育銘
–
【延伸閱讀】
- 用Find and Replace處理換行欄位的方法?→請參考「將EndNote書目匯出成Excel,如何處理欄位內的換行?」。
- 利用EndNote X9 版本的output sytle “BasicExportToExcel.ens”,將EndNote書目轉為Excel檔只要簡單4步驟
- 其他EndNote的匯出方法?→請參考「如何將EndNote書目匯出或與他人分享?」。
————————————————————————————————————————————
EndNote第一站 > 參、管理書目 > (5) 書目匯出 > 匯出成Excel檔
(1) 書目預覽與編輯 | (2) 查找書目 | (3) 群組管理 | (4) 去除重複 | (5) 書目匯出 | (6) 夾帶全文、圖表
壹、建立EndNote環境 | 貳、收集書目 | 參、管理書目 | 肆、Word撰文
————————————————————————————————————————————

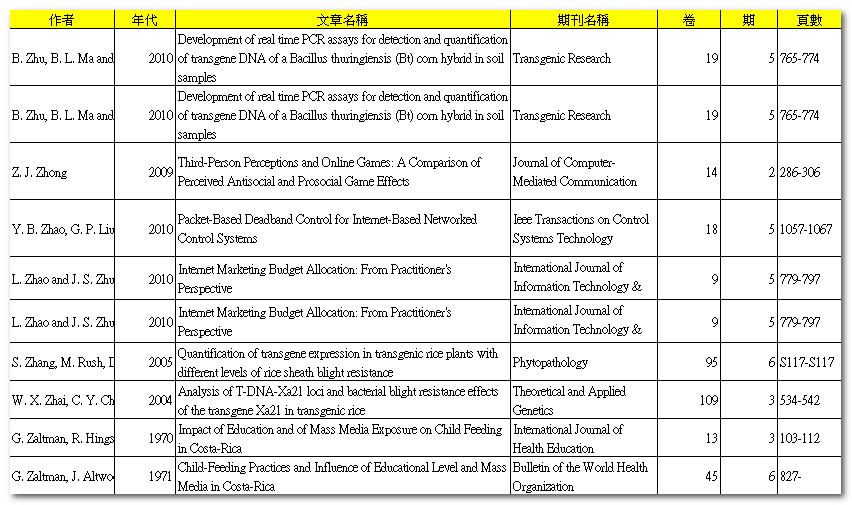
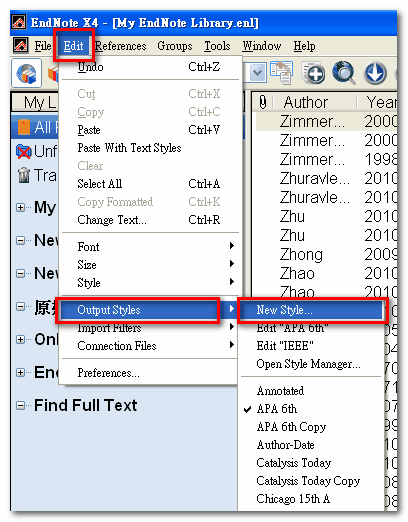
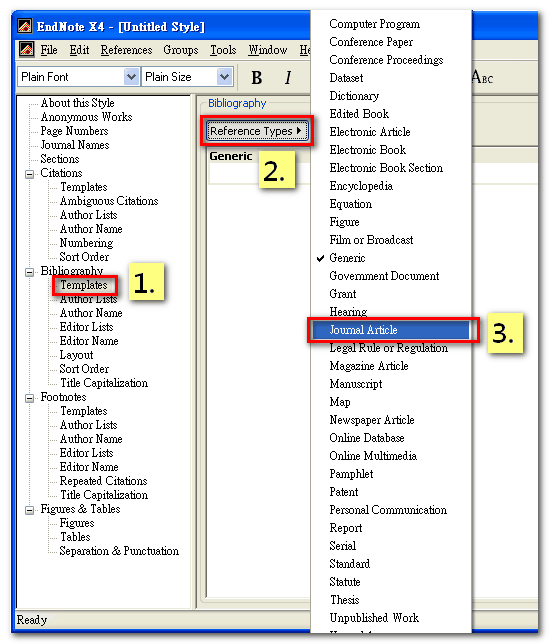
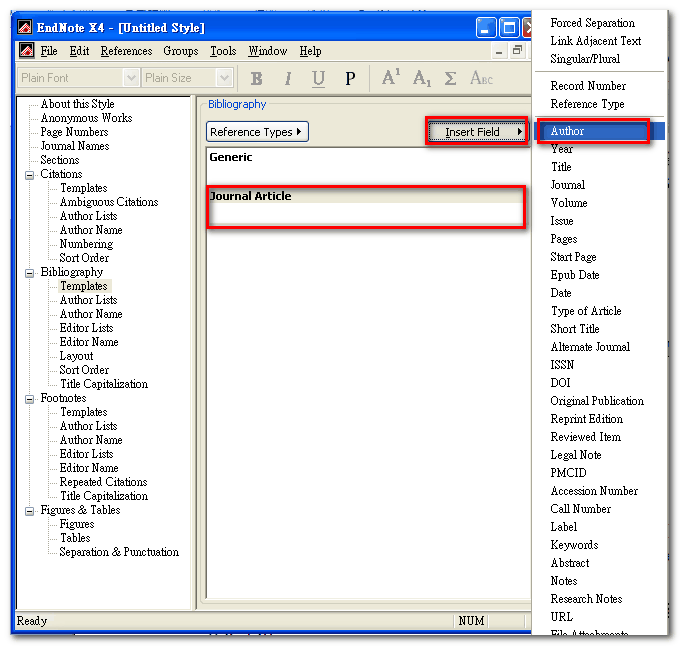
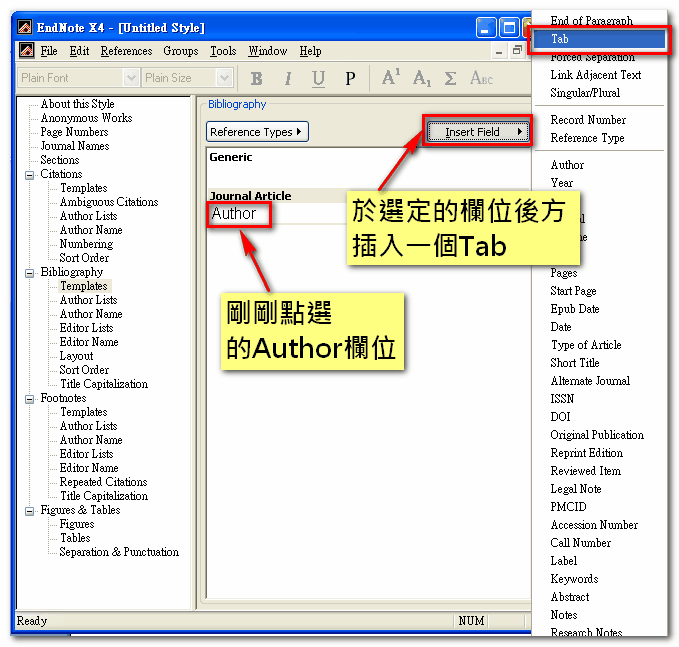

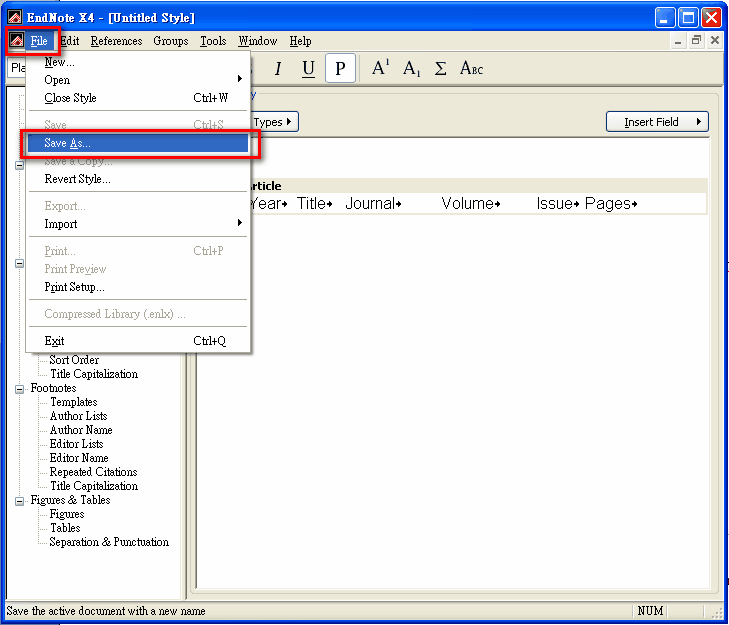
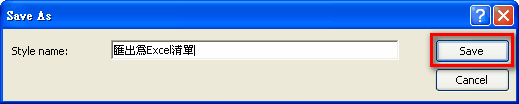
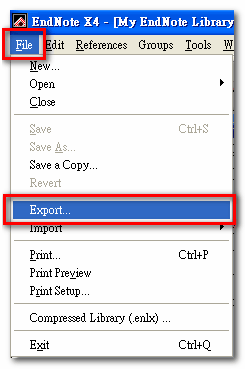
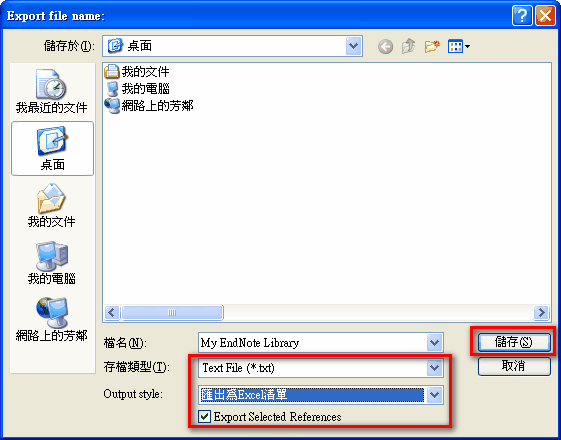

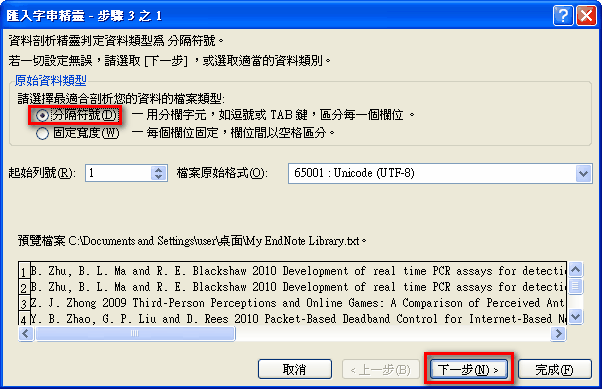
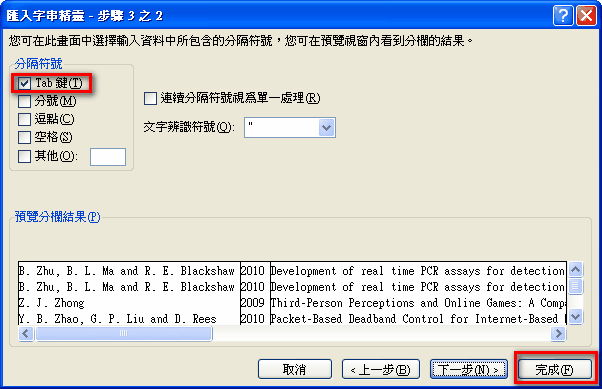
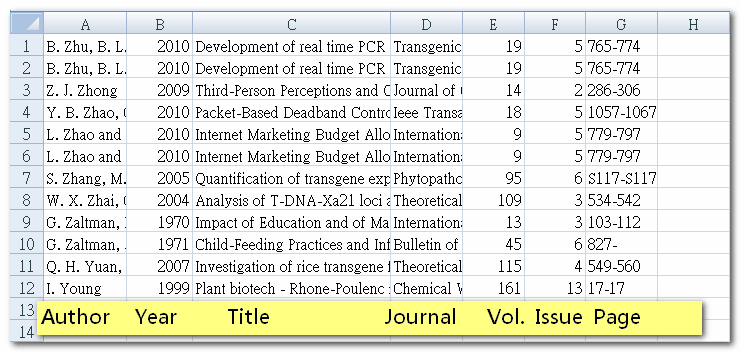
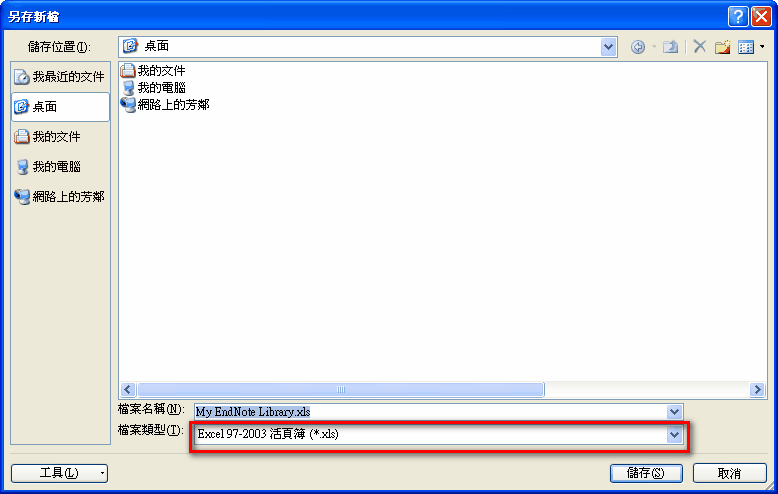
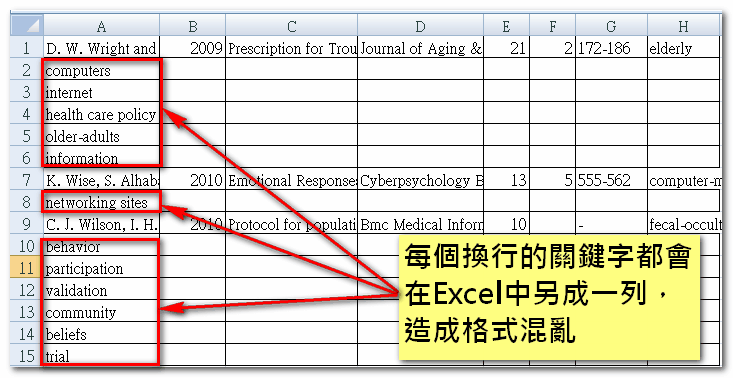

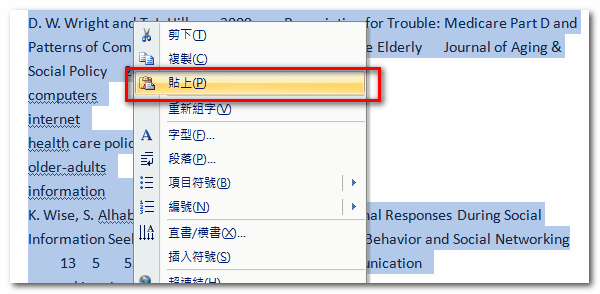
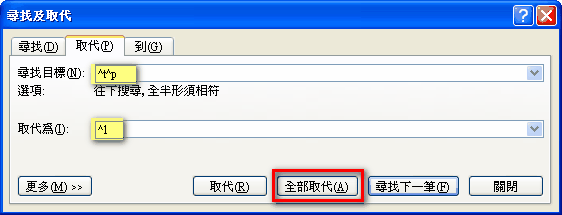
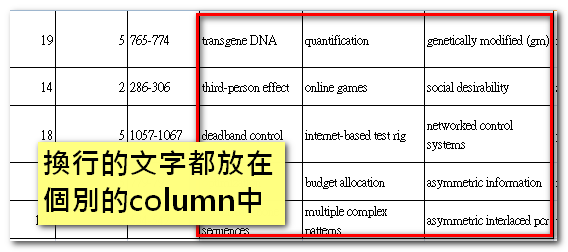
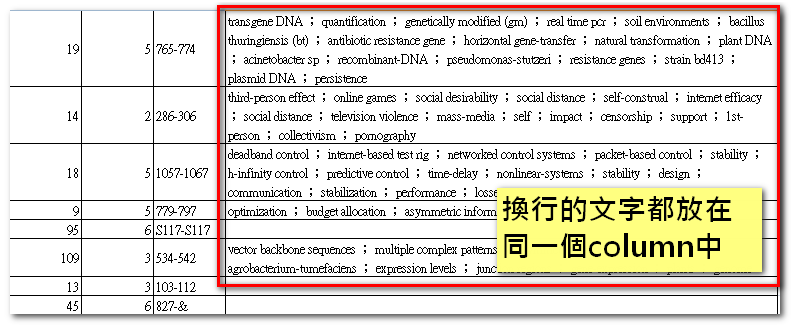
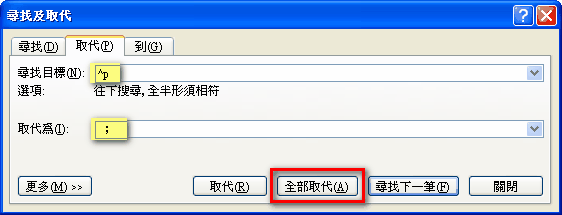
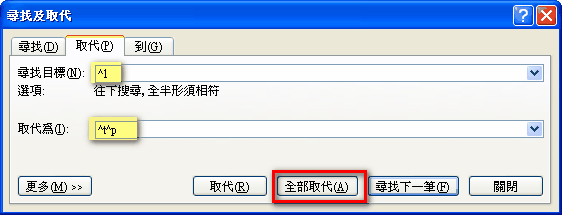

請問書目資料存在excel中可以匯入到endnote嗎?
Dear Irene 您好:
您可以試試看這篇文章的方法。
若有任何問題,
歡迎再留言詢問~:)